Linux Mint 21.2 "Victoria"(Cinnamon、Mate、Xfce edition)リリースです。ベースはUbuntu 22.04.2、カーネルは、5.15シリーズ。。今回はCinnamon editionを検証します。
本editionに搭載されるCinnamonはバージョン5.8。flatpakは事前設定されており、”ソフトウェアマネージャー(ソフトウェアの管理)”でもflatpakプリケーションを今回管理対象としています。
snapに関しては、前バージョン同様、pre-install対象ではありません。
Cinnamon 5.8の新機能として、外観を司るStylesという概念が今回導入されました。4種類のStyleが準備されており、それぞれ、Mix、Dark、Lightのモードを持ち、さらにカラーバリエーションがAvailableな場合は、選択設定できるようになっていて、容易に外観全体を変更できるようになっています。デフォルトでは、”Mint-Y"のStyleとなっています。
他XDGデスクトップポータルのサポートがなされており、デスクトップ環境とflatpak等の非nativeアプリケーションの互換性が向上するといった新機能が搭載されています(flatpakアプリケーションにおけるダークモードのサポート等)。
と・・言うことで、Linux Mint 21.2 "Victoria" Cinnamon editionに関してのインストール・設定に関する投稿を進めていきます。
3.2 時刻の調整
3.4 日本語入力方式ibus-mozcの最終設定
5.評価
1.概要
1.1 ベース:Ubuntu 22.04.2
1.2 デスクトップ環境:Cinnamon 5.8
1.3 ソフトウェア管理:ソフトウェアマネージャーによる、Ubuntu(deb)パッケージ、flatpakパッケージの統合管理
1.4 カーネル:5.15シリーズ
2.インストール(GPT/uefi、セキュアブートoff)
rufus等を使用し、Linux Mint 21.2のISOファイルからUSB等にインストールメディアを作成して、インストールメディアからブート・・以下の流れでインストールします。
 |
| デスクトップ上の"Install Linux Mint"アイコンをクリックしてインストーラーを起動 |
↓
↓
↓
↓
↓
↓
↓
↓
↓
↓
↓
↓
注意)インストール先については環境依存になりますので参考になりません。ユーザアカウントも自身のものを設定ください。
3.初期設定
3.1 Welcome画面による初期設定
インストール→再起動→login直後に表示されるWelcome画面によるいつもの初期設定となります。
 |
| ”はじめに”タブをクリックすると初期設定項目一覧が表示されます |
↓
新機能が含まれるのは、”デスクトップの配色”、必須設定項目は、”アップデートマネージャー”となります。システムスナップショットは、タイムシフトを使用したバックアップ、ドライバーマネージャーは、独自ドライバー(一部のグラフィックス等)を使用している場合に必須、システム設定は、システム設定画面を表示するだけですので、あえてここで行う必要は無し、ソフトウェアマネージャーも同様、ファイアウォールは、ファイアウォールの起動・設定を行います。
ここでは、新機能が含まれる”デスクトップの配色”及び、必須初期設定項目の”アップデートマネージャー”のみ取り上げます。
1)デスクトップの配色
デスクトップの配色をクリックすると初期設定として以下が表示されます。
アイコンが黄色、選択表示箇所が青色のツートンカラーとなります。
青色と空色のツートンカラーを選択すると・・
アイコンが空色と紺色のツートンに、選択表示箇所は青色となります。
次にflatpakアプリケーションとしてFirefoxを試しにインストールし、外観としてDarkを選択してみます。
↓
今回の新機能:XDGデスクトップポータルのサポートによりflatpak版Firefoxもまたダークモードで表示される事が確認できます。
2)アップデートマネージャー
これは以前紹介した内容と同じですので画面遷移を中心にここでは解説します。
 |
| アップデートマネージャーのOKボタンを押下 |
↓
 |
| ”近くのローカルミラーに切り替えますか?”というメッセージが表示されますので、”はい”ボタンを押下します |
↓
 |
| ソフトウェアソースとしてメイン(Linux Mint Victoria)と、ベース(Ubuntu)のデフォルトミラーサイトが表示されます。まずメインのミラーサイト(アドレス)をクリックします |
↓
 |
| 速度の早い順にミラーサイトが表示されますので、最上位のものを選択→適用します。ここでは国内のJAISTを選択しています。 |
↓
 |
| 次に、ベースのミラーサイトを選択し、メインのミラーサイトと同様の処理を行います。この後、”設定が変更されました。OKをクリックしてAPTキャッシュを更新します”というメッセージ右横のOKボタンを押下します |
↓
 |
| APTキャッシュが更新されます |
↓
 |
| アップデートマネージャーの”アップデートをインストール”ボタンを押下します |
↓
 |
| システムアップデートが実行されます |
3.2 時刻の調整
Windowsとのデュアルブート構成時のみ必要です。Mint使用後、Windows側の時刻の狂いを生じさせないようにするため、ターミナルを起動し、以下コマンドを投入します。
→timedatectl set-local-rtc true
3.3 デフォルトフォントの変更
デフォルトフォントに関しては、あくまでも個人の趣味の範囲に入りますので、事前設定されたデフォルトフォントで良い場合は変更する必要はありません。
筆者の場合は、noto-sans-cjk-jp系フォントに変更しています。
 |
| デフォルトフォントの変更は、システム設定の”フォントの変更”をクリック |
↓
↓
上記デフォルトフォントをFirefox、Thunderbird等で使用するためにはそれぞれの設定画面からフォントを変更します。
日本入力方式は、ibus-mozcが事前設定されています。Ubuntuと同様、パネルの”JA”表示箇所をクリック→”日本語-Mozc”を選択・・でibus-mozcによる日本語入力が可能となります。
アルファニューメリックと日本語の切り替えは、日本語キーボードを使用している場合、半角/全角キー押下で行えます。
↓
4.日本語入力方式ibus-mozcをfcitx-mozcへの変更するには?
これはシステム設定の”入力方式”を使い行います(コマンドレスで実施できます)。
↓
 |
| ”日本語”タブに移動→”言語サポートのパッケージをインストールします”右横のインストールボタンを押下 |
↓
 |
| 続行ボタンを押下 |
↓
 |
| Window上方にある”インプットメソッドフレームワーク”右横のiBusの箇所をfcitxに変更(プルダウンメニューから選択) |
↓
以上処理終了後、logout/loginで日本語入力方式がibus-mozcからfcitx-mozcに変更されます。
fcitx5-mozcではありませんが、まだ、cinnamonでは必要ありませんので、fcitx-mozcで十分だと思います。
他筆者は、cinnamonのデスクレット、アプレット、拡張機能をいくつか追加して冒頭のようなデスクトップを完成させています。
5.評価
軽快性:A、機能性:S、インストール〜日本語化残処理の平易性:S、安定性:S
となります。
さすがLinux Mintといったところですが、Ubuntuベースの中では、トップクラスの機能性を持っており、新機能・改善項目に加えWebAPPによるオンラインアプリケーションの使い勝手の向上、hypnotixによるインタネットTV機能、warpinatorによるお手軽ファイル転送機能も健在。
 |
| WebAPPーGoogle Calendar |
 |
| WebAPP-Microsoft 365 Online |
 |
| WebAPP-MS Word Online |
 |
| hypnotix-インタネットTV |
高い安定性、平易性も伴っているため他を寄せ付けない総合力を持っています。
無論筆者イチオシの一本となります!。






















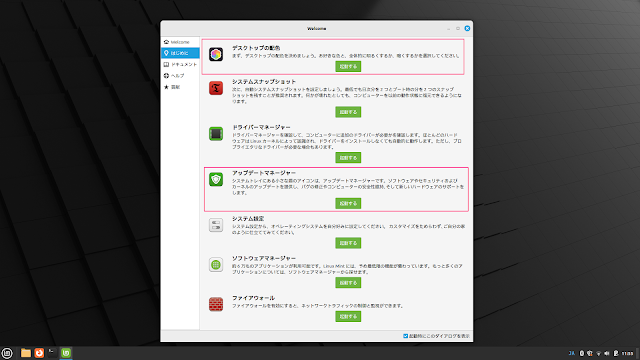















コメント
コメントを投稿