Fedora 38に引き続き、Ubuntu 23.04 "Lunar Lobster" とそのフレーバーが現地時間の4月20日に一挙リリースされました。今回のフレーバーは最多の10。前年加わったUbuntu Unity・・今回はUbuntu Cinnamonが新たに公式フレーバーの一員として加わっています。また、再任・・というわけではないですが、教育機関向けEdubuntuが公式フレーバーの一員として復活。総勢10の大所帯となってきました。
さて、Ubuntu 23.04に関して話を戻しますが、Gnome 44及びKernel 6.2シリーズを搭載する箇所は、Fedora 38と同等。前回のubuntu 22.10と比較して、インストーラー・・ここは大きく変わりました。また、Gnome 44採用に起因する管理系機能の強化が目立つ所です。
さて、表題にて今回のUbuntu 23.04がちょっと駄目でかも・・といった理由ですが・・
まず1つ目・・
Subiquity&Flutterベースの新しいUbuntuインストーラーでは、mok enrollementのサポートはどうやら外れており、3rdparty製ドライバーをインストールする際のパスワード入力場所がありません。
これって、Secure boot環境への3dparty製ドライバーを伴うUbuntuインストールが容易になるため、重宝してたんですが、恐らく間に合わなかったという所でしょうか。nvidiaドライバー等を使用する場合は注意のほどを。。また、ZFSオプションもありませんが、筆者は使っていなかったので問題無しです。
2つ目・・オンラインアカウント登録は、ちょっと駄目です(笑。
初期設定画面でgoogleアカウントを登録してみましたが、完結せず、スキップボタンを押下して飛ばし次の初期設定を行わざる負えなくなります(^^;。
初期設定後、設定から再度オンラインアカウントを登録しようとすると、中途半端に設定されていて、パスワード認証が通っていない模様(筆者は2段階認証を使っていますのでこのせいか?)。パスワード入力と2段階認証を再度行う事によって、オンラインアカウントサービスが使えるようになります。
最後に・・ibus-mozcがなぁ・・これはパネル上の日本語・アルファニューメリックの切替時状態表示が、”あ”のまんま。。ずっと日本語入力状態表示のまま変わりません。
 |
途中で日本語からアルファニューメリックに切り替えて入力してもパネルの状態表示は”あ”のまんま(上記スクリーンショットの赤丸で囲った箇所)
|
ibus-mozcのこの状況は以前もあったような・・。細かい所ですが、意外に使えなくなると、見てたんだな・・状態表示・・という事を思い知ります。このあたり、Ubuntu 23.04 japanese remixでどうなるか・・注視してます。
この3点がちょっと駄目ですと言った理由ですが、9ヶ月というshort term supportのUbuntu 23.04ですので致し方ない所です。
という事で、今回は、Ubuntu 23.04のクイックセットアップについて投稿を進めていきます。ただし、日本語入力環境は、ibus-mozcからwayland対応のfcitx5-mozcに切り替えます。
1.概要
1.1 ディスプレイサーバー:Wayland
1.2 デスクトップ環境:Gnome 44
1.3 カーネル:6.2シリーズ
1.4 ソフトウェア管理:主はsnap、debパッケージを統合管理する”ソフトウェア”による。
2.インストール(GPT/uefi、セキュブートoff)
とりあえず、筆者は、新インストーラーの動きを検証するため、”Ubuntuを試してみる”を選択し、Ubuntuのセッションに入った後、Ubuntuデスクトップ上に配置されたUbuntu 23.04インストーラーを起動してインストールを実施しています。
↓
↓
↓
 |
デスクトップ右下に配置された、”Install Ubuntu 23.04"アイコンをダブルクリックしてインストーラーを起動
|
↓
↓
↓
↓
 |
| Wifi接続セットアップ |
↓
↓
↓
↓
↓
↓
↓
↓
↓
↓
 |
| 筆者はダークテーマを選択しています |
↓
↓
3.初期設定3.1 初期設定Windowによる初期設定
インストール→再起動→login後、Ubuntuデスクトップには初期設定Windowが表示されます。支持に従って初期設定を進めていきます。
まず表示されるのがオンラインアカウントの設定となります。筆者はGoogleアカウントの登録を試みましたが、前述したとおり完結しません。筆者の場合、2段階認証を使っていますのでそのせいかもしれませんが、うまくいかなければ、スキップボタンを押下し、次の初期設定へ進んでください。初期設定終了後、設定にあるオンラインアカウント処理を再度行えば、オンラインアカウント登録が完結し、オンラインアカウントサービスが使えるようになります。
次がUbuntuの改善関連の支援系初期設定ですが、ここはお好きなように。。
最後がプライバシー設定・・位置情報サービスを使えるようにするかどうかの設定ですが、ここはOnにした方が良いです。例えばgnome天気予報を使った場合、現在いる場所の天気予報表示が可能となります。
↓
以上で初期設定Windowを使った初期設定は完了です。
3.2 repositoryの最適化&システムアップグレード
repositoryの最適化は必要ありません(日本語指定でインストールすれば国内サーバーが設定されるためです)。
システムアップグレードもリリース当日にセットアップを行った場合は必要ありません。
翌日以降にセットアップした場合は、コマンドでシステムアップグレードを行う場合、ターミナルを起動し、以下を投入します。
→sudo apt update && sudo apt upgrade && sudo snap refresh
システムアップグレードはUbuntun updaterや、ソフトウェアのアップデートタブを使ってもできます。
 |
| ソフトウェアのアップデートタブ |
3.3 時刻の調整
これは、Windowsとのデュアルブート構成時にのみ必要です。いつもの・・Ubuntu使用後、Windows側の時刻に狂いが生じるための措置です。Fedora 38では事前対処済みでしたが、Ubuntu 23.04では対処されていませんので、以下コマンドを投入する事によってこの現象を防ぎます。
→timedatectl set-local-rtc true
以上で初期設定は完了です。
アプリケーションの日本語化は必要ありません。筆者は、デフォルトフォントをnoto sans cjk jp系フォントに変更していますが、Ubuntu 23.04のフォントはそれほど見栄えが悪くありませんので、そのまま使用しても大丈夫です。ここは好みの問題となります。デフォルトフォントを変更するためには、ソフトウェアを使って、Gnome Tweaksのインストールが別途必要となります。
4.1 ibus-mozcの設定
パネル上の"ja"と表示されている箇所でマウスボタンクリック→メニュー中の日本語(Mozc)を選択すればibus-mozcによる日本語入力が可能となります。
↓
ただ前述した通り、アルファニューメリック入力モードに切り替えてもinput methodの状態表示は日本語固定となります。
前々回の投稿でibus-mozcとfcitx5-mozcの違いについて投稿しましたが、やはり、今回も日本語入力環境としてibus-mozcからfcitx5-mozcに切り替えます。
概ね段取りとしてはFedora 38の際に投稿した内容と同じですが、環境変数の設定がUbuntuの場合特段必要ない点が◎。
4.2 fcitx5-mozcのインストール・切り替え・設定4.2.1 Extension Managerのインストール
Gnome環境にfcitx5-mozcをインストール・設定するためには、パネル上にfcitx5の状態表示をさせるにあたって、gnome拡張機能が必要となる事から、gnome拡張機能のインストール&管理を司るextension managerが必要です。extension managerはソフトウェアを使ってインストールします。
 |
ソフトウェアを使ってextension managerを検索し、検索結果一覧の最上位に表示されるExtension Managerを選択します
|
↓
 |
| インストールボタンを押下 |
↓
 |
| インストールボタンがゴミ箱アイコンに変わったらインストールは完了です |
4.2.2 fcitx5-mozcのインストール
ターミナルを起動し以下コマンドを投入します。
→sudo apt install fcitx5-mozc
4.2.3 日本語入力方式をibusからfcitx5へ切り替え
次に日本語入力方式としてibusからfcitx5に切り替えます。
これはターミナルを起動し以下コマンドを投入します。
→im-config -n fcitx5
4.2.4 パネル上にfcitx5の状態表示をさせるgnome拡張機能のインストール
これは先程インストールしたextension managerを使います。Ubuntu 23.04のアプリケーショングリッドにインストールしたextension managerが表示されますので、これを起動・・extension managerの”探す”タブに移動し、kimpanelを検索します。
検索結果として、Input Method Panelが表示されますので追加ボタンを押下します。
これにてパネル上にfcitx5の状態表示をさせるgnome拡張機能のインストールは完了です。
以上で一旦再起動します。
4.2.5 fcitx5設定
Fedora 38でも同じでしたが、fcitx5のキーボード設定がUS(英語)になってしまいます。このためfcitx5の設定変更を行います。このためにはUbuntu 23.04のアプリケーショングリッドに表示される"Fcitx5設定"を起動します。Fedora 38の場合は、パネル上のfcitx5状態表示の箇所からFcitx5設定に飛べたんですが、Ubuntu 23.04ではこれが出来ません。致し方なくアプリケーショングリッドからFcitx5設定を起動するという事になります。本設定後は、パネル上のfcitx5状態表示の箇所からFcitx5設定に飛べるようになります。
↓
↓
 |
| 上記のように変更し、適用ボタンを押下 |
↓
 |
| 適用ボタンを押下すると、怒られますが、Yesボタンを押下し設定を適用します |
この後、logout/loginでfcitx5-mozcによる日本語入力が可能となります。
途中で入力をアルファニューメリックモードに切り替えると、fcitx5の状態表示も"あ"から"A"に変化します。これで・・正常・・。
5.評価
機能性:A+、軽快性:A-、品質:B-、インストール→初期設定→日本語化残処理の平易性:A
となります。日本語化残処理において、入力状態表示が日本語固定である事を許しibus-mozcをそのまま使うならば、この評価となります。fcitx5-mozcのインストール・設定まで行うと難易度はもっと高くなります。
品質のB-は致し方ない所ですが、次期LTSリリースまでには収拾が必要です。
最後に軽快性についてですが・・AMDのRyzen 5 5650GEを搭載したPCにてUbuntu 23.04をセットアップしているため、軽快性はA-評価となります。そもそもこのクラスのCPUを使うと、どのLinuxでも概ね軽快に動いてしまうんですが^^;。
機能的には盛りだくさんのUbuntu 23.04ですが、22.04 LTSを使用している場合、無理に23.04にする必要はありません。どうしても最新gnome 44やカーネル6.2シリーズを使いたいあるいは22.10を使用している方限定のLinuxとなります。
なお冒頭、末尾のスクリーンショットは拡張機能の導入・設定等かなりUbuntu 23.04をカスタマイズした結果となり、今回紹介した設定直後のデスクトップでは無い事に注意ください。










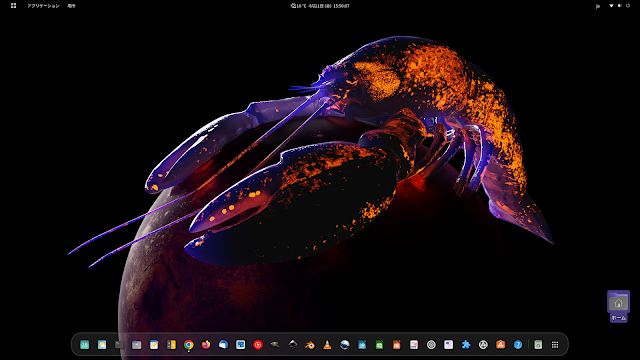























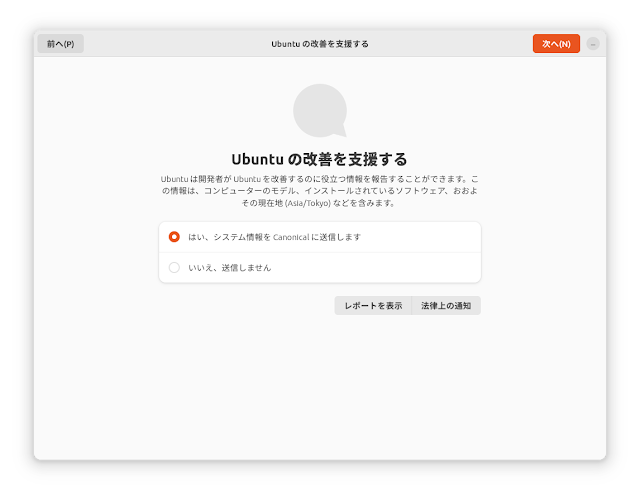
















コメント
コメントを投稿