Fedora 38リリースです。カーネル6.2、Gnome 44搭載・・Ubuntu23.04よりもちょっとだけ早くリリースされてきました。Gnome 44による機能性の大幅な向上もありますが、特にflatpakとFedora repositoryからのソフトウエアインストール・アップデート・削除を統合的に管理する”ソフトウェア”まわりの機能性が変わったのが一番大きいかもしれません。
Gnome 44という最新バージョンのため、gnome拡張機能の代表的なものが間に合ってない感がありますが、Dash to dockについては間に合ったので良しとしましょう。
さて今回は、クイック設定という事で必要最低限Fedoraを困らないレベルで利用可能とする必要事項に絞って投稿します。ただし、日本語入力環境についてはデフォルトでインストール・設定されるibus-anthyからfcitx5-mozcに切り替えます。Fedoraって何という事に関しては以前投稿していますのでそちらを参照ください。
と・・言うことで早速投稿を進めていきます。
1.概要
1.1 デスクトップ環境:Gnome 44
1.2 ディスプレイマネージャ:Wayland
1.3 カーネル:6.2シリーズ
1.4 ソフトウェア管理:rpmパッケージ(dnfコマンドにより操作)、flatpakパッケージ(flatpakコマンドにより操作)を統合的に管理する”ソフトウェア”による
2.インストール(GPT/uefi、Secure boot off)*インストールにあたっては、解説をシンプルにするためFedora 38インストール先DISKのパーティションを事前にすべて削除しています。
 |
| インストール先をクリック |
 |
| インストール先Diskをクリック→インストール先が決定されます |
 |
| ”インストールの開始”ボタンを押下 |
インストール→再起動すると最初に表示されるセットアップWindowにて初期設定を行います。この後、repositoryの最適化及びシステムアップグレードを行います。
2.1 セットアップWindowによる初期設定
 |
| ”セットアップ開始”ボタンを押下 |
 |
| ”サードパーティーのリポジトリを有効にする”ボタンを押下。これによりflatpakが”ソフトウェア”にて取り扱えるようになります |
 |
| オンラインアカウントの設定を行う場合はこちらから。筆者は、Googleのオンラインアカウント設定を行っています |
 |
| ユーザーアカウント定義 |
 |
| ユーザーアカウントのパスワード設定 |
 |
| ”Fedora Linuxを使い始める”ボタンを押下 |
 |
| Gnome 44についてよく知りたい場合は、”ツアーを始める”ボタンを押下。そうでない場合は、”いいえ結構です”ボタンを押下 |
2.2 Fedora repositoryの最適化とアップグレード
まず、/etc/dnf/dnf.confを管理者権限でOpenして、末尾に以下2行を追加し保存します。
次に、ターミナルを起動して、以下コマンドを投入し、システムアップグレードを完了させます。
→sudo dnf update
 |
| 途中で2度、y/nを聞かれますが、全てyを入力します。 |
この後の設定に必要なGnome Tweaks、Extension Managerをインストールします。
これは、”ソフトウェア”を使用します。
2.3.1 Gnome Tweaksのインストール
 |
| ”ソフトウエア”にてgnome-tweaksを検索→→検索結果が検索ボックスの下に出るため、これをマウスクリック |
 |
| ”インストール”ボタンを押下 |
 |
| 上記状態になればGnome Tweaksのインストールは完了です |
 |
| ”ソフトウェア”にてextension managerを検索→検索結果が検索ボックスの下に出るため、これをマウスクリック |
 |
| インストールボタンを押下 |
 |
| 上記状態になればExtension Managerのインストールは完了です |
3. 日本語化残処理
3.1 デフォルトフォントの変更
デフォルトフォントの変更はGnome Tweaks(Tweaks)→フォントタブを使用します。noto sans cjk jp系フォントへ変更します。
→sudo dnf install fcitx5 fcitx5-mozc fcitx5-autostart fcitx5-qt fcitx5-gtk fcitx5-configtool
途中y/nを聞かれますが、yを入力します。
→sudo alternatives --config xinputrc
 |
| type selection numberの右横に”2"を入力してエンターキーを押下します |
 |
| "kimpanel"で検索→検索結果が下に出ますので、その右横にある”追加”ボタンを押下します |
 |
| 上記のように"追加"が”追加済み”に変われば、input method panelのインストールは完了です |
以上で一旦再起動します。これにてfcitx5-mozcが使用可能となります。
 |
| 上記のようにし、適用ボタンを押下 |
 |
| 適用ボタン押下で怒られますがYesボタンを押下し処理を進めます |
パネルのGnome拡張機能:input method pane上でマウス左ボタンクリック→表示されるメニュー中の”設定をリロード”を選択します(logout/loginでも構いません)。

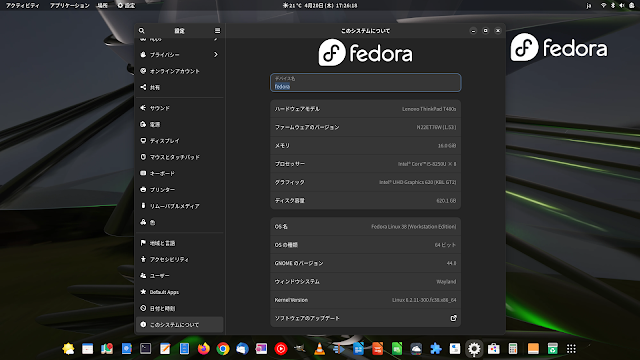














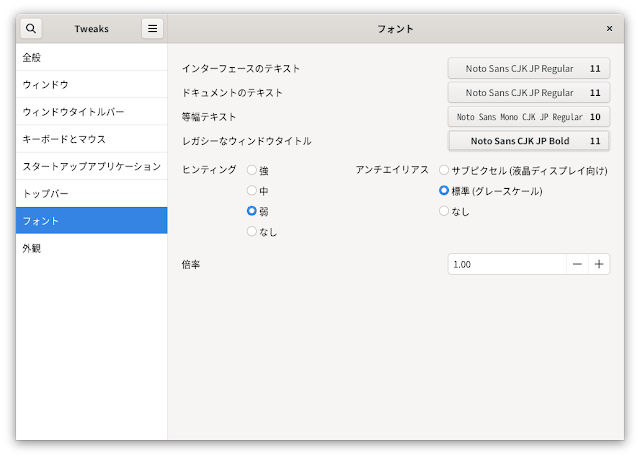










コメント
コメントを投稿