漸く、Peppermint OSの最新版がリリースされました。今までPeppermint LLCがこのリリースを主導してきましたが、これが完全にボランティアベースとなり、Ubuntuベースから、Debian 11 "Bullseye" stableベースとなったクラウド型Linuxの登場です。
クラウドアプリケーションをあたかもローカルアプリケーションのように取り扱えるice ssb managerは、WebAppとしてLinux Mintにポーティングされ、さらに、Manjaro等、Arch系Linuxでも利用可能となる等、多くのLinux Distributionに影響を与えてきているPeppermint OS。プロジェクトマネージャの逝去により、その動向が注目されてきましたが、よもやDebian 11 "Bullseye" stableベースになって登場してくるとは誰も思わなかったでしょう。。
今まで、Peppermint 11と呼ばれていたものが今回リリースされたPeppermint OSだと考えられますが、バージョンに関する記述がどこにもないため、あえて今回はバージョンを記載していません。ホームページで正式なバージョン名が出てきたら今後本投稿を含め、バージョンを記載していきます。
さて、今回新登場してきたDebian 11 "Bullseye" stableベースのPeppermint OSですが、まず主要機能の ice ssb managerがどうなったのか・・Mint側デベロッパーとの共同作業で、MintにポーティングされたWebAPPを新たに搭載してくるのかと思いきやice ssb manager 6.0.6を搭載してきました。筆者はこちらのほうがシンプルで好きなので全く問題はないのですが、せっかくDebianベースになったため、ice ssb managerが、他のDebian base distributionに広く展開されていくのでは・・と期待をしています。
基本としてクラウドアプリケーションサポートにフォーカスしている事は変わらないため、pre-installアプリケーションは最小限。今回は、なんとWebブラウザーまでpre-install対象に入っていません。無論Debian repositoryを使ってローカルSSD等にアプリケーションのインストールは可能ですが、今回、若干の作業は必要なものの、flatpak、Appimage、Snapサポートが施されている点が注目されます。
次に、Debian repository構成ですが、Debian 11 "Bullseye" stableに加え、Bullseyeバックポート及び、Debian unstableのrepositoryが追加定義されている事からDebian 11 "Bullseye" stableのみを使って本リリースが構成されていない可能性があります。
最後にデスクトップ環境はLXDEからXfce 4.16に変更。。もともとLXDE環境をベースにXfce 4の要素を多分に取り入れていましたので、このあたりの変更は全体の操作性に大きな影響は与えていませんが、そもそもDebian 11 "Bullseye" stableが、Debian 10 stableよりも重くなっているのに加え、LXDEからXfce 4.16に完全移行しているため、メモリー消費量は、以前ほど優秀ではありません。ただし5年前程度の時期に販売され、3GB程度以上のメモリーを搭載しているようなPC上で動作させるならば、Xfce 4.16自体が他のデスクトップ環境と比較し、軽快に動作するため、あまり問題ないものと考えられます。
という事で今回は、生まれ変わった新Peppermint OSに関し、初期設定、日本語化残処理、基本設定としてGoogle系サービスをice ssb化する流れ、更にAppimageの設定に関して投稿を進めていきます。
1.概要
1.1 ベース:Debian 11.2 "Bullseye" Stable
1.2 デスクトップ環境:Xfce 4.16
1.3 カーネル:5.10シリーズ
1.4 インストールメディア用isoファイル入手先
インストールメディア用isoファイルは以下から入手できます。
1.5 新機能
Welcome to Peppermintに関して
Peppermint起動後、最初に起動されるWindowです。主にはWebブラウザ等インストール及び設定機能をまとめていますが、初期設定用・・という事でもありません。
1)Install a Web Browser
今回のPeppermint OSではWebブラウザでさえpre-installの対象に入っていません。Install a Web Browserでは、各種Webブラウザの他、いくつかのソフトウエアがインストール可能となっています。
2)Peppermint Extras
Peppermint Extrasでは、追加のデスクトップテーマ、アイコンテーマ、壁紙のインストールが行えます(かなり大量です)が、これをインストールすると、壁紙の変更、テーマの変更を行おうとすると、若干固まります。必要もそうないので、筆者はインストールしていません。
3)Open Pephub(Open PeppermintHub)
PeppermintHubを起動します。これはPeppermintの設定・追加インストール機能をまとめたものです。またAppimage、Flatpak、Snap各アプリケーションHubのwebページに飛ぶことができます(飛んだ先から各アプリケーションのインストールが可能ですが、このためにはAppimage、Flatpak、Snapの事前設定が必要です)。
2.インストール(GPT/UEFIケース)
↓
↓
↓
↓
↓
↓
↓
↓
↓
普通のDebian系インストーラと一緒です。尚、ブートローダー、本体のインストール先については環境依存となりますので、参考になりません。
インストールが完了したら再起動します。
3.初期設定
3.1 システムアップデート&アップグレードターミナルを使って以下コマンドを投入し、システムアップデート&アップグレードを行います。
sudo apt update && sudo apt upgrade
尚repositoryの最適化は若干不安材料があるため今回は行っていません。
3.2 タイムサーバーとの同期設定
ネット上のタイムサーバーとの同期設定を行います。
ターミナルを使って、以下のコマンドを順次投入していきます。
sudo apt purge ntp
sudo systemctl start systemd-timesyncd
以上でネット上のタイムサーバーとの同期設定が完了します。
次にWindowsとのデュアルブート構成にしている場合は、Peppermint使用後にWindows側の時刻が狂う事態を収拾するため以下コマンドを投入します。
→timedatectl set-local-rtc true
3.3 Webブラウザー等アプリケーションインストール
最初に触れたように、今回リリースされたPeppermint OSではpre-installアプリケーションは最小限に押さえられています。このため”Welcome to Peppermint”の"Install a Web Browser"あるいは、"Peppermint Hub”→"System & Software"タブ→"Select Packages"から少なくともWebブラウザに関してはインストールします(ice ssb managerで利用するために必要)。
↓
↓
↓
↓
上記では、WebブラウザーとしてFirefox ESR、Chromium、他flatpakベース等をインストールしています。flatpakを使用する場合、上記に続き、ターミナルを使用して以下コマンドを投入し、一旦再起動します。
→flatpak remote-add --if-not-exists flathub https://flathub.org/repo/flathub.flatpakrepo
4. 日本語化残処理
4.2 Webブラウザの日本語化
”Welcome to Peppermint”の"Install a Web Browser"を使って、Firefox ESR、Chromiumをインストールした場合、これらは日本語化されません。
このためターミナルを使用して以下コマンドを投入し、これらを日本語化します。
→sudo apt install firefox-esr-l10n-ja chromium-l10n
これでWebブラウザの日本語化は完了。。
4.2 noto-cjk-jp系フォントのインストール&デフォルトフォントの変更
noto-sans-cjk系フォントをインストールし、デフォルトフォントをnoto-cjk-jp系フォントに変更します。
1)noto-sans-cjk系フォントのインストール
ターミナルを使って以下コマンドを投入
→sudo apt install fonts-noto-cjk
2)デフォルトフォントの変更
設定マネージャー→外観→フォントタブにてデフォルトフォントをnoto-sans-cjk-jpフォントに変更
↓
4.3 日本語入力環境:fcitx-mozcのインストール
ターミナルを使用して、以下コマンドを投入
→sudo apt install fcitx-mozc
上記処理終了後、一旦再起動すれば、fcitx-mozcによる日本語入力が可能となります。
5. 基本設定
基本設定では、ice ssb managerによる、google系サービスの定義・利用、及びAppimageのアプリケーションインストール及び、デスクトップへのインテグレーションに関して投稿します。
5.1 ice ssb managerによるGoogle系サービスの定義・利用
今まで何回か、ice ssb managerによるMS Office Onlineの定義・利用に関して投稿してきましたが、今回は、google系サービスの定義・利用に関して投稿してみます。
対象となるサービスはGoogleドキュメント、Googleスプレッドシート、Googleスライドです。
定義サンプルは以下の通り・・。ブラウザは、Chromiumで定義しています。
1)Googleドキュメント
サービスURL→https://docs.google.com/document/u/0/
Googleドキュメントは、以下のような体裁で起動します。
2)Googleスプレッドシート
サービスURL→https://docs.google.com/spreadsheets/u/0/
Googleスプレッドシートは、以下のような体裁で起動します。
3)Google Slides
サービスURL→https://docs.google.com/presentation/u/0/
Googleスライドは以下のような体裁で起動します。
5.2 Appimgeアプリケーションインストール&デスクトップインテグレーション
1)AppImageLauncherのダウンロード・インストールと設定
Appimageのアプリケーションインストール自体はそう難しい事ではありませんが、デスクトップインテグレーション(メニューからAppimageアプリケーションの起動・削除を行います)をAppimageアプリケーションインストールと共に実現するには、AppImageLauncherを使用する以外方法はありません。
AppImageLauncherは、以下URLから入手します。
https://github.com/TheAssassin/AppImageLauncher/releases
上記、赤枠のDebパッケージをダウンロードしてインストールします。

AppImageLauncherのインストールが完了したら、Appimage管理用フォルダーをホームフォルダー配下に作成します。ここでは"appimage"という名前で作成しています。

次にAppImageLauncher settingsをXfce4のアプリケーションメニューから起動し、最小限の設定を行います。
↓
 |
上記太枠の中に、作成したAppimage管理用フォルダをフルパスで記載し、OKボタンを押下します。当方の場合、/home/superjeter007/appimageを入力しています。
↓
以上で、AppImageLauncherのインストール&設定は完了です。
2)Appimageアプリケーションのインストール&アンインストール
Appimageアプリケーションのインストールは、以下の流れで・・今回はAppimageのKritaをインストールしてみます。
Peppermint Hubより、AppImage Hubを選択・実行します。これによりFirefox ESRを使ってAppImageHubに飛べます。
↓
Kritaダウンロード・インストールページに行きます。
↓
↓
右側上部のDownloadボタンを押下します。 ↓ ポップアップWindowの中のダウンロードボタンを押下します。
↓
”プログラムで開く”の箇所にチェックし、使用するプログラムとして"AppImageLauncher"をセットした上で、OKボタンを押下します。
↓
ダウンロード&インストールが完了した時点で、上記のようなポップアップWindow(上記スクリーンショットの右側Window)が表示されますので、”Integrate and run"ボタンを押下します。
以上でAppimageのKritaがXfce4アプリケーションメニューに追加され、かつ起動します。
AppimageのKritaのアンインストールは、Xfce4アプリケーションメニューに含まれるKritaを選択し、マウス右ボタンクリック→表示されるメニュー中の”Remove Appimage from system”を選択するだけです。
6. 評価
機能性:A、安定性:B、軽快性:B+、インストール~初期設定、日本語化残処理の平易性:B
といった感じです。。
開発元が変わり、Debian 11ベースとなって、正常進化しているPeppermintですが、ここ1か月ほど使ってみた感じとしては・・安定性に若干難あり・・以前のような盤石の安定感がやや薄いって所でしょうか。開発元が変わって最初のリリースですのでこれは致し方無い事だと思います。また・・果たして、WebAPPを搭載するであろうLMDE 5がリリースされてきた時、これに勝負できるかどうかは微妙な感じがしています。LMDE 5はデスクトップ環境としてCinnamonを搭載するため、軽快性という面では、新Peppermint OSに軍配があがりそうですが、意外に新Peppermint OSは初期状態のメモリ消費量が小さくないため、この差もあまりないような気がしています。
そうはいっても、プロジェクトマネージャーの逝去によりPeppermintプロジェクト自体が無くなるのではと心配していましたが、開発元が変わりUbuntuベースからDebianベースになったものの、Peppermint継続は、非常に喜ばしい限りです。今後の継続したエンハンスに期待して今回の投稿は終わりとします。
|
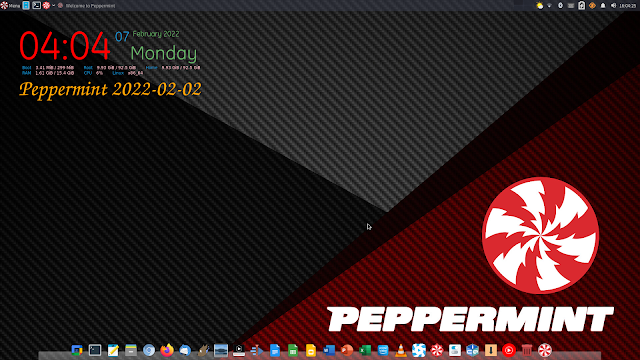




































































コメント
コメントを投稿