Manjaro 21.0.6 Ornaraリリースです。前回のManjaro系投稿は昨年でしたので久々の投稿となります。特に日本語入力環境の設定に関して、.xprofile等を書かなくても良くなっていますので、これを含め、整理していきます。.xprofile等の記載が不要になったのは昨年半ばあたりからでしたが、遅ればせながらManjaro設定内容に反映させる事にしました。
今回、Manjaro設定内容を再整理するにあたって取り上げるのはManjaro 21.0.6 Gnome editionです。本editionのGnome shellに関しては、まだバージョン3.38ですが、他のGnomeコンポーネントのほとんどはバージョン40.1.0に移行しています。またXfce edition等と比較して若干、pre-installツールが増えており機能性を高めています。
例えば、壁紙Changerとして、Dynamic Wallpaperがpre-installされます。
複数枚の壁紙を追加し、壁紙の表示時間、壁紙から他の壁紙への移行時間を個別に指定しGnomeデスクトップの壁紙として設定する事が可能です。無論再起動しても、Dynamic Wallpaperによる自動壁紙変更は継続して有効です。これをOffにする方法は、Gnomeの普通のやり方で、壁紙を変更すればOK。Dynamic Wallpaperの保存形式はxmlとなっています。
さらにLinux Mint teamとpeppermint teamが共同開発したWeb Apps、いわゆる、ice ssb managerの改良版が”ウェブアプリ”としてpre-installされます。
これにより、Office online等のネットアプリケーションをあたかもローカルアプリケーションのように取り扱う事が可能になっています。このあたりは、仕事でLinux・・という事を考えると非常にメリットがあるものと思います。
次にGnome editionの組み込み拡張機能(Gnome-shell-extension)の数は23、デフォルトでenableになっているものは4つとなっています。筆者は、この4つに加え、パネルからアプリケーションを選択・実行できる”Application Menus"、ワークスペースの切り替えを横方向で行える”Horizontal Workspaces"、パネルから場所指定でその内容を表示させる”Places Status Indicator"、他、”Workspace indicator”を追加でenableにしています。今回、Gnome editionについては前述した通り、Shellのみがバージョン3.38になっているため、試験的にバージョン3.38のOpenWeather gnome-shell extensionを追加・設定し、正常に動作するかどうか検証中です。
と言うことで、早速、Manjaro 21.0.6 Gnome editionについて投稿を進めて行きます。
1.概要
1)ベース:Arch
2)Displayサーバー:Wayland
3)パッケージ管理:pacman、yay(flatpak、snapも利用可)
4)デスクトップ環境:Gnome 40.0.1(Shellのみ3.38)
5)カーネル:5.10.41-1-MANJARO
meltdown/spectre HW 脆弱性緩和策対応度は・・
まず問題の無いレベルとなっています。
2.インストール(GPT/uefiケース)
1)ブート時処理
インストールイメージをUSB等メディアに焼いてブートしますが、最初の画面にて日本語設定をおこいます。
以上で、通常は、”Boot with open source drivers"をクリックすればManajroが日本語環境でブートします。
以降はブート後のインストールプロセスとなります(Manjaro 21.0.5のケースですが、21.0.6と違いはありません)。
↓
↓
↓
↓
↓
↓
 |
21.0.6 Gnome editionでは、上記中段のスワップ設定項目が表示されません。
バグだと考えられます。21.0.6 Xfce editionでは正常に表示されます。 |
↓
↓
↓
↓
尚、本体・ブートローダーのインストール先は環境依存となりますので参考になりません。
2.初期設定
2.1 repositoryの最適化
インストール/アップデートの高速化を実現するため、repositoryの最適化処理を行います。これはターミナルを起動し、以下コマンドを投入。
→sudo pacman-mirrors --fasttrack
2.2 システムアップデート/アップグレード
これは同じくターミナルに以下コマンドを投入
→sudo pacman -Syyu
2.3 時刻の調整
これはManjaro Setting Managerを起動して実施します。具体的には、インターネット上のタイムサーバーと時刻の同期を行います。
Manjaro Setting Managerを起動し、”時刻及び日付”をダブルクリックします。
↓
↓
Windowsとのデュアルブート構成の場合は、Windows利用時にWindowsの時刻が狂うのを防ぐため、上記のように”ローカルタイムゾーンでのハードウェアクロック”にチェックを入れます。
2.4 pamacの設定
ソフトウエア管理ツールpamacの設定を行います。ここではAURとflatpakをenableにします。
↓
↓
↓
↓
3.日本語化残処理
3.1 アプリケーション等の日本語化
日本語指定でインストールすると大部分日本語化されますが、個別の日本語化パッケージを持っているアプリケーション等は日本語化されません(Gnome editionの場合の未日本語化アプリケーションはFirefoxのみです)。
このためManjaro Setting Manager”の”言語パッケージ”を使用して不足日本語化パッケージをインストールし、pre-installアプリケーションの日本語化を完了させます。
以上でアプリケーション等の日本語化は完了です。
3.2 日本語input methodのインストール&設定
今までは、日本語input methodをインストールした後、.xprofile等を作成し環境変数を書く必要がありましたが、既に.xprofile等の作成は必要なくなっています。
このため、日本語input methodを含む"manjaro asian input method support"のインストールを行う必要がありますが、これは、"Manjaro Hello"の"Applications"を使用します。
① manjaro asian input method supportのインストール
↓
 |
"Extended language support"セクションを選択し・・
Gnome editionの場合は”Manjaro asian input support for ibus"を選択します。
(Xfce editionの場合は、”Manjaro asian input support for fcitx"を選択します) |
↓
 |
| ”UPDATE SYSTEM"ボタンを押下します。 |
↓
 |
| "ibus-anthy 日本語 Japanese"にチェックを入れます。 |
↓
 |
| 選択ボタンを押下するとインストールが始まります。 |
↓
以上で、一旦再起動します。
② ”設定”→”地域と言語”によるibus-anthyの設定
 |
| 入力ソースの”日本語”の下にある”+”ボタンを押下 |
↓
 |
| "日本語"を選択 |
↓
↓
 |
| 日本語( Anthy)を選択 |
↓
③ パネル上のim-indicatorの処理
パネル上の”ja"と表示されている場所で、右ボタンクリック→表示されるメニュー中の”日本語(Anthy)を選択
以上で ibus-anthyによる日本語入力が可能となります。
(注意)
gnome環境で、fcitxを使用すると、以下の”検索ワードを入力”に日本語が入力できないため、本ブログではibusを採用しています。
”検索ワードを入力”に日本語入力が必要無い場合は、前述したmanjaro asian input method supportのインストールにて、"Applications”で、Manjaro asian input method support for mozcの代わりにManjaro asian input method support for fcitxを選択・インストールしてください。こちらはインストールして再loginするだけで、fcitx-mozcによる日本語入力が可能となります。
ibusを使用すると問題なく”検索ワードを入力”に日本語が入力できます。
3.3 デフォルトフォントの変更
Gnome editionのターミナルフォント等は、Xfce editionよりましとなっていますが(間延びしないフォントが使用されているため)、デフォルトフォントをnoto-fonts-cjkフォントに切り替えます。
① pamacによるnoto-fonts-cjkのインストール
↓
↓
 |
| 適用ボタンを押下 |
② Tweaks→”フォント”によるデフォルトフォントの変更
↓
以上でデフォルトフォントの変更は完了です。
この時点で概ね利用には困らない環境となります。
4.基本設定
4.1 アプリケーションの入れ替え
必要に応じて"Manjaro Hello"の"Applications"を使用しpre install アプリケーションの入れ替えを行います。
Applicationsを起動し各カテゴリを選択すると、pre installアプリケーションにチェックがついています。このチェックを外すとアンインストールされます。インストールするアプリケーションにまとめてチェックを入れ、平行して不要なアプリケーションのチェックを外します。
ちなみ筆者は・・・まとめて不必要なアプリケーションのチェックを外し、必要なアプリケーションにチェックを入れて、"Applications"windowの”UPDATE SYSTEM”ボタンを押下しインストール・削除処理を進める事によって、結果的にアプリケーションの入れ替えを一気に行っています。
上記の処理により新規にインストールする事になるlibreofficeやthunderbirdは、日本語化されません。これは個別の日本語language packを持っているためですが、これらを一気に日本語化するため、上記3.1 アプリケーション等の日本語化の処理を再度行います。
4.2 Dash to dockの設定
Manjaro Gnome editionではドックとしてgnome-shell-extensionであるDash to dockを使用しておりデフォルトではデスクトップ左端中央縦方向に配置されています。
ここではDash to dockの基本設定について解説します。
① Dash to Dockへのアプリケーション追加
Dash to Dockへのアプリケーションへの追加はDash to Dockの”アプリケーションを表示する”アイコンを押下し、デスクトップに表示されるアプリケーション上でマウス右ボタンクリック→表示されるメニュー中の”お気に入りに追加”を選択するだけです。
↓
↓
↓

Dash to Dockのアプリケーションアイコンの移動はマウスでアイコンをドラッグし、そのままDash to Dock上で移動したい位置までスライドさせドロップさせれば移動が完了します。
② Dash to Dockの設定
Dash to Dockの設定は、”アプリケーションを表示する”アイコンをマウス右ボタンクリック→”Dash to Dockの設定”を選択して表示されるDash to Dock設定Windowで行います。
↓
②-1 Dash to Dockの表示位置変更
Dash to Dock設定Windowの”位置とサイズ”カテゴリの”表示位置”の項目を操作する事で表示位置を変更できます。デフォルトでは”左”となっていますが、これを”下”に変更すると、Dash to Dockはデスクトップ下部に表示されます。
↓
他、ここでは、Dash to Dock上アイコンサイズの変更や、パネルモードへの変更等が行えます。
②-2 Dash to Dockの外観の変更
Dash to Dockの外観の設定は、Dash to Dock設定Windowの”外観”カテゴリから行います。
ここでは、Dash to Dockの背景色の変更や、縮小表示の可否、透明度の変更等が行えます。
Dash to Dock背景色、透明度の調整、更にアイコンテーマの変更を行うと、Macのドックに似せる事も可能です。
4.3 日本語input methodをibus-anthyからibus-mozcへ変更(オプション)
manjaro asian input method support・・ibusのインストールではibus-anthyのみ導入可能であるため、ibus-mozcを使うためには、AURからインストール&設定する必要があります。
(ibus-mozcへの切り替え方法をここでは解説しますが、ibus-mozcは、若干、挙動が不安定ですので、ibus-anthyをそのままご利用になる事をお勧めします)。
① ibus-mozcのインストール
これはpamacを使って・・ibus-mozc 2.23.2815.102-3のビルドにチェックを入れ、適用ボタンを押下しインストールを進めて行きます。
② ”設定”→”地域と言語”によるibus-mozcの設定(ibus-anthyとの入れ替え)
これは、ibus-anthyの”設定”→”地域と言語”の処理と同等ですので、簡単にスクリーンショットのみ以下に添付します。
↓
↓
↓
 |
| 日本語(Anthy)の右横にあるアイコン列の中のゴミ箱アイコンをクリックして日本語(Anthy)を削除します。 |
↓
↓
以上でibus-mozcによる日本語入力が可能になります。
5.評価
機能性:S、インストール→初期設定→日本語化残処理→基本設定の平易性:B+、安定性:A、軽快性:B+
となります。日本語input methodの設定に関しては、.xprofile等(Waylandで動作するgnome editionでは.xprofileの設定を行っても日本語入力は行えません)の設定を行わなくても、Manjaro asian input method supportをインストールすれば、日本語入力可能となった点は非常に大きいと思います(Gnome editionでibusを使用する場合は、”設定”による追加設定が必要です。これは他のgnomeデスクトップを採用するDistributionでも概ね必要な設定事項です)。
機能性としては申し分なく、Gnome Dynamic wallpaper、ウェブアプリについても他のeditionではpre-installされておらず、gnome editionのみの強みとなっています。(ウェブアプリについては、他のeditionでも追加インストールすれば利用可能です)。
軽快性ですが・・
Mokusha、KDE、LXQt等と比較すればlogin直後のメモリ消費量は多いですが、HW脆弱性対応がなされた5年前程度のPCならば過不足なく動作するものと思います。ただしメモリは少なくとも4G程度積んでおいたほうが無難です。
Gnomeもバージョン40への端境期ですが、UI、機能性、軽快性の改善が著しく、目が話せないデスクトップ環境となっています。加えて、Manjaroの安定性、機能性が融合し、Manjaro 21.0.6 Gnome editionは、筆者一押しの一本となります。オススメ!。
以下スクリーンショットは、Manjaro 21.0.6 Gnome editionをお遊びでMac風にカスタマイズしてみた結果です(笑・・。










































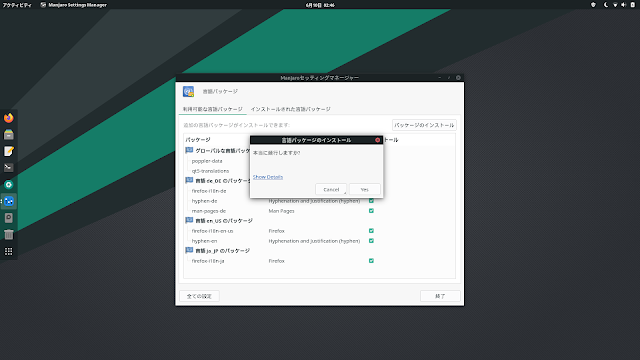





































コメント
コメントを投稿