Reborn OS 2020.09.01 〜Android エミュレータAnboxを搭載可能な軽快&高機能 U.S産ArchベースのXfceデスクトップを検証する! ・・今回はXfce環境の基本設定にちょっと踏み込みます。
Reborn OS・・比較的新しいArchベースですが、AndroidエミュレータAnboxを搭載可能な点で一部マニアには知られているU.S産Distributionです。
pre-installアプリケーションもかなり豊富ですが、特筆すべきは、選択できるデスクトップ環境の数の多さや、Archベースの割には日本語環境の出来が比較的良いといった所でしょうか。
また、メーラーについては、pre-install対象になっておらず、ユーザーがお好みに応じて・・・という感じになっています。これはこれで筆者的には○なんですが、pre-installアプリケーションが豊富な割にはどうなんだろう・・と思う方もいらっしゃるかもしれません。
flatpak環境も初期設定の中でセットアップできますが、RebornOS Fireを使用して、 Anboxのインストールを実行すると合わせてSnap環境もセットアップされます。これはAnboxが、snapからavailableになっているためですが、このRebornOS Fireの動きが少々微妙なのが難点かもしれません。英語環境だとOK・・みたいな事もありえますが、ここからインストールしたAnboxはよくあるエラーを吐き出してうまく起動しませんので、これならば、自分でAnboxをインストール・セットアップした方が早いかも・・というのが筆者の率直な感想です。
そもそも筆者は、Wineや、Anboxってあまり好んで使用しませんので、今回はAnboxに関する内容はすっ飛ばし(あまり興味がないため書く気がしないというのが本音です)、Anboxが無くても、普通のArchベースの割には、全体的に出来の良いReborn OS 2020.09.01に関して投稿を進めていく事にしました(笑・・。
また、Reborn OS 2020.09.01 Xfceデスクトップは、素の状態に近いXfce環境となっていますので、これを使いやすくするための設定内容に関しても触れていきます(メールにてお問い合わせのあったXfceパネルの移動方法も含みます)。
1.概要
1)ベース:Arch
2)リリースモデル:ローリング
3)デスクトップ環境:Xfce 4.14
(他、KDE、Gnome、Cinnamon、i3、Deepin、Enlightenment、LXQt、Mate、Openbox、Budgieが利用可能です→インストール時に選択、あるいは、Reborn Fireからインストール可能です)
4)カーネル:5.8.7-arch1-1
2.インストール(MBR/Legacy Biosケース)
↓
↓
↓
↓
↓
↓
↓
↓
↓
以下は追加アプリケーションを選択するオペレーションです(実際に筆者が選択したものとなります)。↓
↓
 |
| repositoryの最適化処理ですが、ここはデフォルトのままでインストールを進めます |
↓
↓
↓
↓
↓
3.初期設定
1)flatpak設定
インストール→再起動→loginで以下のWindowが起動します。
flatpakを使用する場合は、"Add Flatpak Repository"ボタンを押下し、この後、"Remove From Startup"ボタンを押下します。これでソフトウエアrepositoryとしてflathubが追加されます。
またpamacに関しても、flatpakをenableにします。
↓
2)システムアップデート/アップグレード
前述した流れでインストールを実行すればrepository最適化の必要はありません(国内サーバーがセットされるため)。
したがってターミナルから以下コマンドを投入してシステムアップデートアップグレードを実行します。
→sudo pacman -Syyu
今回はアップグレード対象がありませんでしたので、上記スクリーンショットのような結果となりますが、アップグレード対象がある場合には、上記処理終了後、一旦再起動します。
3)WindowsとのDual Boot時の時刻ズレの防止
WindowsとのDual Boot構成時にReborn OS使用後、Windowsを使用すると時刻がずれますが、これを防ぐために以下コマンドを投入します。
→sudo timedatectl set-local-rtc true
4)ターミナルの調整
デフォルト状態だと、ターミナルフォントが間延びしますので、ターミナルの設定から、”システムフォントを使用する"にチェックを入れ、デフォルトジオメトリを調整します。筆者の設定例は以下の通り。
↓
4.日本語化残処理
1)アプリケーションの日本語化
アプリケーションの日本語化は、日本語指定でインストールすれば完了します。このあたりは、事後処理として、”言語パッケージ”処理を行う必要のあるManjaroよりも優秀です。
2)デフォルトフォントの変更(オプション)
筆者はデフォルトフォントの変更を、設定マネージャー(Setting Manager)→外観→フォントタグから以下のように変更しています。
↓
3)Login画面の日時の並びの調整
Login画面の日時表示の並びが欧米風のためこれを修正します。
これは、設定マネージャー(Setting Manager)→LightDM GTK+ Greeterの設定→”パネル”タグから。。以下は筆者の設定例となります。
↓
↓
4)日本語入力環境fcitx-mozcのインストールと設定
これは、Archベース共通設定項目ですが、fcitx-mozcのインストールと設定を行います。
fcitx-mozcのインストールはターミナルを使用し、以下コマンドを投入します。
→sudo pacman -S fcitx-mozc fcitx-im fcitx-configtool
以上処理終了後、ホームディレクトリ直下に、.xprofile を以下内容で作成します。
export GTK_IM_MODULE=fcitx
export QT_IM_MODULE=fcitx
export XMODIFIERS=@im=fcitx
以上処理終了後、logout/loginすれば、fcitx-mozcによる日本語入力が可能となります。
以上で日本語化残処理は完了します。
5.基本設定
1)Xfceパネルの設定
① 時刻表示調整
パネル上の時刻表示が欧米風の並びになっていますので、これを修正します。
これはパネル表示されている時刻の上にカーソルを置き、マウス右ボタンクリックで表示されるメニュー中のプロパティを選択します。以下は筆者の設定例となります。
↓
↓
↓
② ワークスペーススイッチャー表示調整
ワークスペースの枚数はデフォルトで4枚に設定されていますが、パネル表示されるワークスペーススイッチャーは、横並びの状態でパネルのスペースを食います。このため、これを2段表示させます。
これはパネル上のワークスペーススイッチャーの上にカーソルを置き、マウス右ボタンクリックで表示されるメニュー中のプロパティを選択し、表示行数を2に変更します。
↓
↓
↓
③ アプリケーションメニューの変更
Xfceパネルのアプリケーションアクセスには、デフォルトで、”アプリケーションメニュー”が使用されています。
これはパネル上にカーソルを置き、マウス右ボタンクリック→パネル→パネルの設定を選択して行います。これで”パネルの設定”画面が表示されます。
↓
 |
| ”アイテム”タグを選択 |
↓
 |
| ➕ボタンを押下→”新しいアイテムの追加Windowが表示されるため、Whisker Menuを選択し、追加ボタンを押下 |
↓
 |
| パネルの右端にWhisker Menuが追加されます。 |
↓
 |
| 上矢印ボタンを押下し、Whisker Menuをアプリケーションメニューの上部に移動 |
↓
↓
 |
"アプリケーションメニュー"を選択し、”ー”ボタンを押下→”アプリケーションメニュー”をパネル上から削除します。 |
以上で、アプリケーションメニューからWhiskerメニューへの切り替えが完了します。
ただし、これでは、Whiskerメニューのアイコンサイズが大きすぎるため、以下のように、Whisker MenuのApplication icon sizeを”小さい”に変更します。以下は筆者の設定例ですので、他の設定内容に関しても以下を参照。
④ パネルの移動
Reborn OS 2020.9 Xfceデスクトップの構成として、デスクトップtopに一般的なXfceパネルを配置し、Bottomにアプリケーションドック用のパネルを配置しています。
まず、アプリケーションドック用のパネルをデスクトップBottomから右端中央に移動します。また当パネルの表示方向は垂直に変更する必要があります。
これも同様に”パネルの設定”画面を使用します。”パネルの設定”画面の表示方法は③の頭で紹介しましたので、これ以降の流れを解説します。
”パネルの設定”の直下にあるパネル名が設定を行う対象パネルになります。パネルの設定は必ず、ここで設定対象となるパネル名を指定する必要があります。
今回は、Bottomのアプリケーションドック用のパネルを移動しますので、まずパネル名としてパネル2を選択し、パネルの表示方向を垂直にした上で(モードを垂直に変更)、”パネルをロックする”のチェックを外します。
以上処理完了後、当パネルの"パネルをロックする”に再度チェックを入れます。
デスクトップtopに配置されるパネルをBottomに移動するのも同じ要領です。
この場合は、設定対象としてパネル1を選択した上で、パネルの表示方向、いわゆるモードは水平のままで、”パネルをロックする”のチェックを外せば、当パネルの左端をドラッグして移動できるようになりますので、これをそのままbottomに移動するだけです。
この後、同様に"パネルをロックする”に再度チェックを入れる流れとなります。
話変わって・・最新のKDE環境のパネルの移動設定は、Xfce環境よりも見つけにくく、えっ、ここなの?みたいな感じになってしまいますが、これはまた、別の機会に(笑。。
2)Composite managerの設定
Xfce環境の透過等を司るComposite managerの設定は結構細かくUIを使ってできるので筆者的には好みです。
ここはいつものようにドックに影をつけないように設定します。基本筆者はplankを使用するため。設定マネージャー→ウィンドウマネージャー(詳細)→コンポジット処理から。。
↓
3)デスクトップ表示アイコンの調整
デフォルトのデスクトップ表示アイコンは多すぎてうざいので抑制します。
ここは、設定マネージャー→デスクトップ→アイコン から。
↓
上記基本設定が完了すると以下のようなデスクトップが完成します。ちなみに筆者は最終的にPlankを使用するため、デスクトップ右端中央に移動したドック用パネルは消去しました。
この段階でのlogin直後の消費メモリーは・・・
Xfceデスクトップ環境の中では最軽量の409MB・・極めて優秀な結果です。
6.評価
軽快性:A+、機能性:A、インストール→初期設定→日本語化残処理→基本設定の平易性:A-、安定性:A
となります。Anbox無しでの評価ですが、特に、Archベースにしては、repositoryの最適化が無しでいける+アプリケーションの日本語化の部分は◎。また軽快性や、機能性の部分も言う事はありません。さらにnoto-cjk-jp系フォントもpre-installされます。
Xfce環境に関してはもう少しpre-configureされていてもいいかな・・とは思いますが、気になるレベルではありません。
ベースがArchですので、やはり中上級者以上向けDistributionとなりますが、Archベースの割にはとっつきやすい構成のDistirbutionですので、Linux経験者でこれからArchを試してみたいという方にはオススメできる一本となります。





































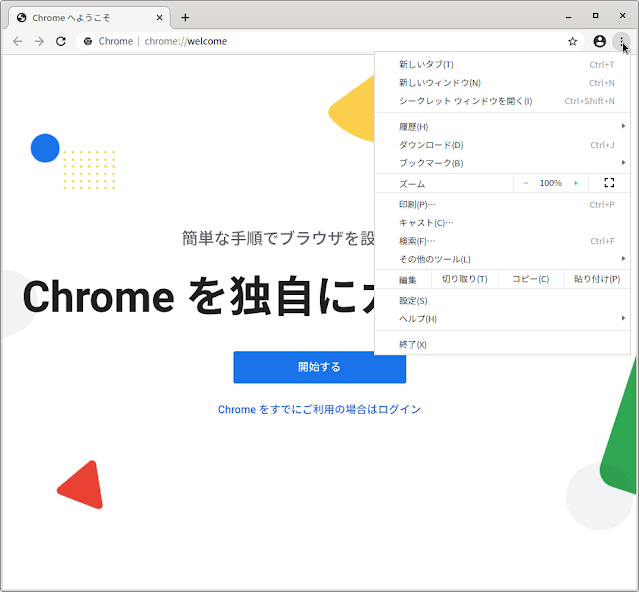


































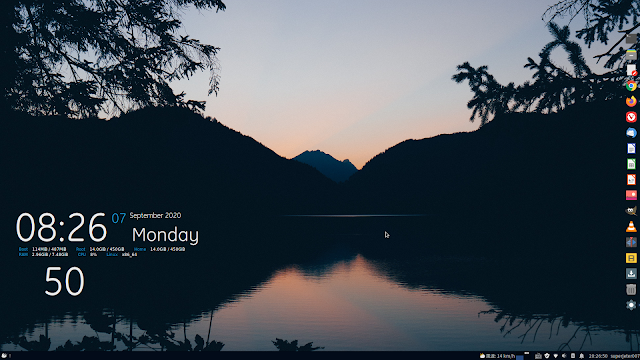
コメント
コメントを投稿