MiniTool ShadowMaker free、MiniTool Partition Wizard Free editionを使用したGPT Diskクローニング、パーティション操作を試す! ~Thinkpad T480s SSDクローン作成&SSDアップグレード
 |
| Thinkpad T480sの500GB SSDと交換するAddlink M.2(Type 2280) NVMe SSD 1TB |
 |
| Thinkpad T480sにAddlink M.2(Type 2280) NVMe SSD 1TB装着直後 |
 |
| Diskクローニングを行うために使用したMini Tool Shadow Maker Free edition |
 |
| Diskパーディション調整を行うために使用した Mini Tool Partition Wizard Free edition |
実は、Microsoft Onedriveに業務上の資料が溜まってきたため、Thinkpad T480s-Windows 10 proのOnedriveファイルオンデマンドをOffにし、実体もろともOnedriveとlocal SSDとの同期をとりたいと考えたため。ちなみに筆者は、Microsoft365を契約しており、Onedive容量として1TB使用できるようになっています。
Thinkpad T480sに関しては、1TBのM.2(Type 2280) NVMe SSDに換装した後、Windows 10 proに関しては、何度かWindows 10アップグレードをおこなっているため、不要な回復領域を抹消したいという事もあり、再インストールしてもいいか・・と考えていましたが、GPT diskのクローニングも無料で行えるMiniTool ShadowMaker freeを、この際だから使ってみる事にしました。また、クローニングを行った際にできる空き領域をWindows 10 ProのCドライブに統合したいため、MiniTool Partition Wizard free editionのパーティション操作機能も使用します。
Diskクローニングのソフトウエアツールは業界で様々なものが存在します。有名なものとしては、AOMEI bakupper、Acronis True imageがありますが、前者は、MBR Diskのクローニングが無料版でできるものの、GPT diskのクローニングについては有料版が必要です。後者のFree editionとしてWD editionがGPT/MBR両ディスクのクローニングにつき可能ですが、Western DigitalかSandisk driveを搭載している事が利用上の要件となります。最近では、Crucial SSDにもTrue imageが準備されていますが、これもCrucial driveを搭載している事が利用上の要件となっています。
上記のような要件無し+Free +GPT Diskのクローニングが行える・・という事で今回使用を決めたMiniTool Shadow Maker freeですが、以前かなり苦い経験をしているため、筆者は元々このようなDiskクローニングtoolをあまり信用していません。端的に言えば失敗するケースが無いとは言えないためですが、このため、PCで使用する内蔵Diskが2.5インチ型でSATAインタフェースで接続する場合、筆者はデュプリケーターを使用していました。
所が、Thinkpad T480sになるとDiskインタフェースがPCI-Eとなったため、SSDアップグレードを行う際に、デュプリケータを購入しなおすか、あるいは、DiskクローニングToolを使用するか、この2つの方法のいずれかを選択するしかなく、デュプリケータ―は数が少ない上に高いという問題があるため却下。必然的に、SSDアップグレードの際にはDiskクローニングToolを選択するしかないな・・と考えていました。
しかも、GPT対応でFreeのもの+メーカー製となると数が少なく、ほぼ、MiniTool ShadowMaker free か、EaseUS Todo Backup freeの2択になってきます。このためMiniToolによるクローニングがうまくいかなかったら、EaseUS Todo Backup freeと、MiniTool Partition Wizard freeの組み合わせで行く事も想定していましたが・・さて結果は?・・。
という事で早速投稿を進めていく事とします。
1.今回の作業で新たに準備・購入した部材
1)Thinkpad T480s SSDアップグレードで使用するM.2(Type 2280) NVMe SSD
Thinkpad T480sのDisk構成は、LTE通信モジュールインタフェースにToshiba M.2(Type 2242) NVMe SSD 120GB、PCI-Eインタフェースに、Kingston M.2(Type 2280) NVMe SSD 500GBを装着したデュアルSSD構成としており、120GB側にLinux、500GB側にWindows 10 Proをインストールし、運用しています。
今回Onedriveと実体もろとも同期をとるためには、Windows 10 Proを運用しているSSDに、少なくとも1TBの容量は必要です。
当方のOnedriveの契約容量が1TBですが、当方の使い方ではドキュメント、プレゼン資料や画像データでこれを使い切る事はありえませんので、同期をとるローカルSSDが1TBでも問題ありません。
さて1TBのM.2(Type 2280) NVMe SSDとなるとTLCの場合一般的に15,000円は超えてきます。QLCタイプだと、Crucial製で1万5000円以下で買えるものがありますが、寿命や、性能が、やはり、TLCと比較すると落ちます。1万5000円以下で買えるTLCタイプ M.2(Type 2280) NVMe SSDを調査、評価等を検討した結果・・
今回は台湾メーカーAddlink社のTLCタイプ M.2(Type 2242) NVMe SSD 1TBを使用する事にしました。
購入はamazonからです。
→https://www.amazon.co.jp/gp/product/B084D3WPP1/ref=ppx_yo_dt_b_asin_title_o00_s00?ie=UTF8&psc=1
今の所、価格は、¥13,999・・とお手頃廉価版。性能もまずまず。
2)USB3.1 TO PCI-E NVMe SSD Enclosure
次にMiniTool ShadowMaker freeにてThinkpad T480s 内蔵 500GB SSDのクローンを、1)で購入した1TB SSD上に作成するため、Thinkpad T480s USB 3.1にPCI-E NVMe SSDを外付け接続するインタフェースが必要となります。
これはKKmon製を購入・・これもamazonから。。ケーブルで、USB-C→Thinkpad T480sのUSB 3.1口に接続します。
→https://www.amazon.co.jp/gp/product/B07TYSP4MF/ref=ppx_yo_dt_b_asin_title_o01_s00?ie=UTF8&psc=1
今の所、価格は¥3,099円。。どうしてもSATAよりも高めになりますが、KKmonのSSDを以前使った事があり、NVMe SSDを外付けとして運用する際も熱対策がうまくなされているようだったので、これを選択・購入。
実際の接続は、面倒なので、上記の中身を取り出し、以下のような感じでAddlink社のTLCタイプ M.2(Type 2242) NVMe SSD 1TBを装着後、Thinkpad T480sのUSB3.1口に接続します。
2.DiskクローニングとPartition操作
以前何度か使用した事のあるTrue imageを使用する際のSSDアップグレード手順は、まず、内蔵SSDを取り出し、アップグレードのために購入したSSDをPC内に装着後、内蔵SSDを外付け接続し、外付けSSD(元内蔵SSD)から内蔵SSD(アップグレードのために購入したSSD)にクローン作成する事が推奨されています・・が、クローン作成途中でエラー吐く・・みたいな事も当然想定されますので、筆者は、この方法はとりません(クローン作成toolがうまく動作しなかったり、購入したSSDが不良品だった場合、作業の無駄になるため)。SSDの換装はあくまでも、クローン作成がうまくいった場合(うまくいったように見える場合)にのみ行います。
Diskクローニングステップは以下の通り・・。。全てThinkpad T480s Windows 10 Pro上での操作となります。
1)MiniTool Partition Wizard Freeのダウンロード
まず、MiniToolのホームページからMiniTool Parttition Wizard freeのインストーラーをダウンロードします。
→https://www.partitionwizard.jp/free-partition-manager.html
 |
| ”ダウンロード”ボタンを押下してインストーラーをダウンロードします |
2)MiniTool Partition Wizard Freeのインストール
上記、1)でダウンロードしたインストーラーをダブルクリックしてインストールを行います。
 |
| 利用する言語は”日本語”のままで。。 |
 |
| インストール対象としてMiniTool Partition Wizard、ShadowMaker双方にチェック この後、”次へ”ボタンを押下 |
以上でインストールは完了します。デスクトップにMiniTool Partition Wizardと、ShadowMaker freeのアイコンが作成されます。
3)MiniTool Shadow Makerによるクローン作成
①クローン作成準備
当たり前ですが、Windows 10 ProのBitLokerがOnになっているクローン元Diskの場合は、これをオフにします。BitLokerで暗号化されているDiskのクローン作成は行えません。Thinkpadは、初期購入Disk構成によりBitLokerがOnになっている場合がありますので、以下のようにOffになっている事を確認します。
仮にBitLokerがOnになっていた場合は、これをOffにしますが、暗号化解除まで一定時間かかりますので、この完了を確認した上でクローニング手順に移ります。
また念のため、クローンを作成する先のAddlink M.2(Type 2280) NVMe SSD 1TB SSDに関しては、MiniTool Partition Wizard freeを使用してGPTに初期化しています。
②クローン作成
デスクトップ上のMiniTool ShadowMaker freeのアイコンをダブルクリックしてShadowMaker freeを起動し、Thinkpad T480s 内蔵M.2(Type 2280) NVMe SSD 500GBから、T480sにUSB接続した外付けM.2(Type 2280) NVMe SSD 1TBへクローンの作成を行います。
 |
| ”このコンピューター”の”接続”ボタンを押下します |
 |
| ”ツール”を選択します |
 |
| ”ディスククローン”を選択します |
 |
| ソースディスクにThinkpad T480s 内蔵側500GB SSDを設定 ターゲットディスクにThinkpad T480sにUSB接続したAddlinkの1TB SSDを設定 |
以上処理が正常終了したら、Thinkpad T480sをシャットダウンし、T480sの内蔵M.2(Type2280) NVMe 500GB SSDと、T480sにUSB接続していたAddlinkのM.2(Type2280)NVMe 1TB SSDを取り外し交換します。
T480sの分解プロセスはこちらの当ブログ記事を参照。
→https://www.linux-setting.tokyo/2019/10/thinkpad-t480s-ssd-wwanm2-2242-nvme-ssd.html
Thinkpad T480sのM.2(Type2280)NVMe SSD装着位置は以下赤枠の位置となります。
以上で、Thinkpad T480sの裏蓋をはめ、ねじを止めた後、電源ケーブルを接続し、T480sの電源を投入します。
4)MiniTool Partition Wizard free editionによるPartitionの移動と結合
Thinkpad T480sの内蔵500GB SSDをクローニングした上で1TBにアップグレードし、電源投入すると無事1TB SSDにクローニングしたWindows 10 Proが起動します。
次にT480sの1TB SSDのPartition構造を見ると以下のようになっています。
元の500GB SSDのPartition構造は以下の通りです。
先頭の回復PartitionとEFIシステムPartitionの位置とサイズは全く同じですが、以降のCドライブと、回復Partitionについては、クローン先1TB SSDにおいて、位置は変わらないものの、双方のサイズは拡張されています。また、1TB SSDの方ではDisk末尾に528MBの未使用領域が確保されています。
筆者としては、クローニングの際の問題発生を極力避けるために、500GB SSDのPartitionの位置とサイズが全く同じになるように1TB SSD上へクローン作成してほしかった所ですが、ShadowMakerは、クローン先のDiskサイズに合わせて各Partitionサイズを変更する動きをします。ただし、有料版のMiniTool Partition WizardのDisk copy機能を使えば、筆者の希望通りのクローンニングが可能です。
とりあえず無事クローン作成先1TB SSDにてWindows 10 Proは正常起動しましたので、ここは良しとしますけど・・(^^;。
さて、T480sのメインDiskとなった、1TB SSDですが、Cドライブの直後に位置した回復領域が1.2GB以上も確保されており、大きすぎないかとは思ったものの、こんだけ大きければ、大規模アップグレードにも対応可能だろうと思い直し、それよりもShadowMakerがDisk末尾に528MB未割当領域を作った理由がわからず(^^;。とりあえず、この未割当領域はCドライブに結合させ(最終的にはCドライブを拡張させます)、未割当領域を撲滅する事にしました。
やり方としては、MiniTool Partition Wizard Free editionを使って、Cドライブ直後に位置する回復領域を未割当領域の後ろに移動させ、結果Cドライブに隣接する事となる未割当領域分Cドライブを拡張する・・といった流れ。
MiniTool Partition Wizard free editionをThinkpad T480sで起動すると、ディスク1とディスク2が表示されますが、ディスク1が、LTE通信モジュールインタフェースに装着したLinux用のToshiba 120GB SSDであり、ディスク2が今回交換したWindows 10 Proの1TB SSDとなります。
したがって操作対象はディスク2となります。
 |
| Cドライブ直後に位置する復元パーティションを選択しマウス右ボタンクリックするとメニューが表示されます。その中に、”移動/サイズ変更”という項目がありますのでこれを選択すると上記のようなパーティション移動/サイズ変更 Windowが起動します。赤枠の箇所を以下のように操作し、復元パーティションをDisk末尾に移動します(保留中処理となります)。 |
 |
| Cドライブを選択しマウス右ボタンクリックするとメニューが表示されます。その中に、”移動/サイズ変更”という項目がありますのでこれを選択すると上記のようなパーティション移動/サイズ変更 Windowが起動します。赤枠の箇所を以下のように操作し、Cドライブを未割当領域分拡張します(保留中処理となります)。 |
 |
| ”適用”ボタンを押下し、保留中処理を確定・実行します。 |
 |
| 上記のメッセージが表示されれば処理終了です |
以上で、クローニング後のDiskパーティション操作は完了です。
さてSSDアップグレード前後のCrystalDiskMarkの結果ですが・・
 |
| SSDアップグレード前:M.2(Type2280) NVMe 500GB |
 |
| SSDアップグレード後:M.2(Type2280) NVMe 1TB |
アップグレード後は、全体的に、Read性能が落ちて、Write性能が上がってる感じでしょうか。いずれにしてもこれだけ出れば十分です。
3.最後に
MiniToolに関しての詳細は、以下URLを参照して頂くとして・・、
→https://www.partitionwizard.jp/
MiniTool Partition Wizardの操作系インタフェースは比較的わかりやすくできています・・日本語化もそこそこOK・・でも、インタフェース上、回復という言葉が使われたり、復元という言葉が使われたり・・同じ意味なのに、2つの言葉を使う所があって少し気になりました。
多分上記の赤枠の箇所は回復で統一が正しいのでしょうね。マイクロソフトの訳も回復パーティションとなってるので。。
MiniTool Partition Wizard Free editionでは機能制限がかなりかかっており、機能制限解除を行うためには別途1年のサブスクリプションか、永久無料アップグレード版を購入する必要があります。1年のサブスクリプションを購入するメリットが果たして個人ユーザーにあるのか・・となると価格的にかなり微妙ですので、3台ライセンス付+永久無料アップグレード版の方がお得感があります。3台ライセンス付+永久無料アップグレード版の価格が1万を超えるっていうのは・・どうだろ・・とは思いますが(^^;。ただこんだけ、盛沢山の機能を詰め込んでいると致し方ないのかもしれません(個人が毎日必ず使うものでもありませんし、豊富な機能群を見ても、個人ユーザよりも企業IT部門向けのtoolような気がします)。
SSD換装におけるDiskクローニングやPartition操作は非常にデリケートな処理であり、一般的に作業前の十分な準備と調査が必要となります。
また、toolを使用したDiskクローニングは100%絶対うまくいく・・という事はなく、失敗する事も少なくありません。
これらの事を前提に今回使用したMiniTool ShadowMaker freeと、MiniTool Partition Wizard freeに関して見てみると、free editionで機能制限がかかっている割に、今回行ったような作業に対しては、十分な機能性を提供している点が評価できます。
ただし、本投稿内容は、MiniTool ShadowMaker freeと、MiniTool Partition Wizard freeを使った本投稿内作業あるいは類似の作業が、成功するという事をコミットするものではありません。あくまでも自己責任で・・という事になりますので注意願います。またThinkpadを分解しSSDを交換あるいは追加する作業は、lenovoのサポートが無くなる事を意味しますので、これも自己責任で・・という事になります。最後に今回購入し使用した部材の品質を保証するものでもありません。



















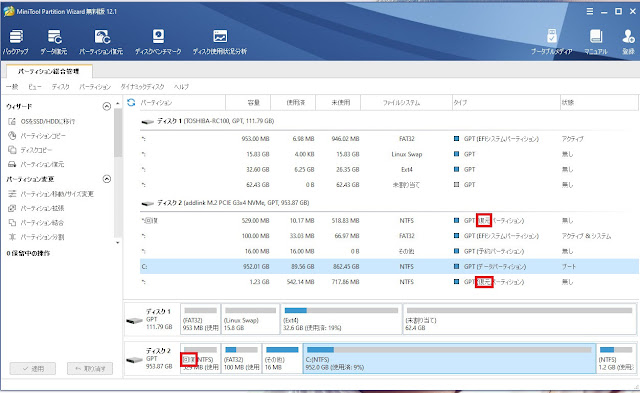
参考にさせていただきました!ありがとうございました。
返信削除お役にたてて何よりです。
削除