6月に入って早速のリリースは、ニュージーランド産Linux Lite 5.0 "Emerald"。ベースはUbuntu 20.04 LTS、デスクトップ環境はXfce 4.14。全機能を使えるようにするためには、日本語化箇所において若干注意事項がありますが、非常にスタイリッシュで軽快・高機能なデスクトップ環境を提供します。
Lite 4.xの際には、これはどうなんだろうと感じた箇所がいくつかあり、筆者の評価は必ずしも高くなかったんですが、これらがかなり整理・改善された環境になり、意外にいけるんじゃないか・・と思わせる出来となっています。
Ubuntu 20.04 LTSベースではあるものの、snapの取扱いはデフォルトでは行われておらず、snapを使用したい場合は、別途インストールが必要です。従ってデフォルトのパッケージ管理は、pre-installされるsynapticやLite Software使って・・という事になります(Xubuntu 20.04 LTSのようにGnome Software(Snapの取扱い機能を包含)はインストールされていません)。
さて、Linux Liteの機能性を見ると、Linux Mintに匹敵するほど高くなっていますが、日本語化残処理に焦点を当てると、Linux Mintの圧勝です。ただし、外観に関してはLinux Mintより遥かにスタイリッシュであり、カッコよさが同居する高機能・軽快Linuxをお探しの場合は、Linux Lite 5.0をオススメする・・という事になります。
今回は、Ubuntu 20.04 LTSベース、最新Linux Lite 5.0 "Emerald"の、インストール、初期設定、日本語化残処理、基本設定、評価に関し投稿していきます。
1.概要
1)ベース:Ubuntu 20.04 LTS
2)デスクトップ環境:Xfce 4.14
3)カーネル:5.4.0-33-generic
meltdown/spectre等HW脆弱性緩和策適用度は・・
サマリーのみのスクリーンショットですが、問題の無いレベルとなっています。
2.インストール(MBR/legacy biosケース)
インストールメディアとしてUSBメモリーを使用する場合は、Rufus等はサポートしておらず、Etcherの利用が推奨されています。
インストールの流れは以下の通り。
↓
↓
↓
↓
↓
↓
↓
↓
↓
↓
↓
↓
↓
尚、本体、及びブートローダーのインストール先は環境依存となりますので参考になりません。
3.初期設定、日本語化残処理
インストール→再起動→login直後に、フォルダー名の日本語化を促すWindowと、Lite Welcomeが起動します。処理の順番としては、”フォルダー名の日本語化を促すWindowに対する対処、Ubuntu repsoitoryの変更とシステムアップデート/アップグレード、Lite Welcomeによる初期設定・日本語化残処理、最後に時刻の調整となります。
1)フォルダー名の日本語化に関して→これは行いません
フォルダー名を日本語化してしまうと、Liteの一部機能が使えません、このため、上記スクリーンショットの”Keep Old Names"を押下して、フォルダー名は英語表示のままにします。
2)Ubuntu repositoryの変更・システムアップデート/アップグレード
Ubuntu repositoryが海外サーバーのままですので、Lite Welcomeの処理に入る前に、synapticを使用してrepositoryを国内サーバーに変更します。尚、Lite repositoryは、"Lite Sources"を使用して変更可能ですが、国内サーバーがありませんので、変更していません。日々のアップデートは、Ubuntu repositoryからのアップデートが大半を締めますので、Lite repositoryを近場の国のサーバーに変更しても大差無いと判断したためです。
Synapticを使用したubuntu repositoryの変更とシステムアップデート/アップグレードの流れは以下の通りです。
 |
| Setting→Repositories |
↓
 |
| Download fromの箇所の"Server from 米国"を”from 日本"に変更 (プルダウンメニューから選択します) |
↓
 |
| "Close"ボタンを押下 |
↓
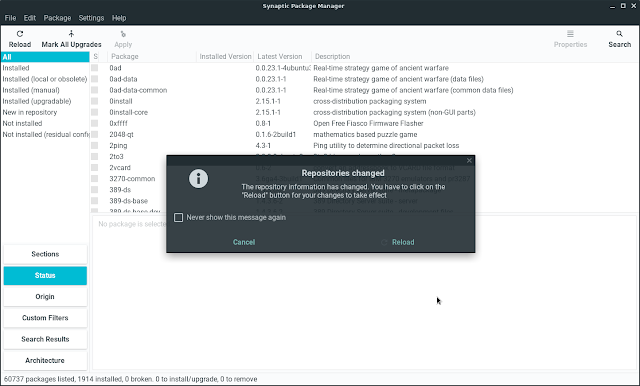 |
| "Reload"ボタンを押下 |
↓
↓
 |
| "Mark All Updates" ボタンを押下 |
↓
 |
| "Apply"ボタンを押下 |
↓
 |
| ”Apply”ボタンを押下 |
以上でUbuntu repositoryの変更、システムアップデート/アップグレードは完了します。
3)Lite Welcomeによる初期設定・日本語化残処理
”Start Here”のタスクを上から順番に実行していきます。
"Install Updates"は2)で完了していますので、"Install Drivers"から処理を進めていきます。
① Install Drivers
ここではpre-installedドライバーで対応できないHWドライバーをインストールします。Intelベースの標準構成マシンの場合は通常必要ありません。
② Setting a Restore Point
ここではスナップショット型バックアップ・リストアツール Timeshiftの設定を行います。
ここは後で行っても良いタスクですので、スキップしても構いません。
③ Installing Language Support→日本語化残処理
Installing Language Supportでは欠落している日本語language pack及び、iBus-mozcのインストール・設定を行います。
"Installing Language Support"ボタンを押下します。
すると以下のように、欠落した日本語化language pack等のインストールが促されます。
 |
| ”インストール”ボタンを押下 |
↓
 |
| ”システム全体に適用"ボタンを押下 |
以上でアプリケーションの日本語化が完了し、同様にインストール・設定されたiBus-mozcによる日本語入力が行える環境となります。
④ Select a Light or Dark Theme
Linux Lite 5.0では、デスクトップテーマとしてLightタイプ、Darkタイプを選択・設定できます。
お好きな方のボタンを押下してください。
ちなみにLight Themeの見かけは以下のような感じで・・
Dark Themeの見かけは、こんな感じになります。
⑤ Lite Software
Synapticからでもインストールできるものがありますが、Chrome等ここからしかインストールできないものもあります。これは後でも処理できますので、ここではスキップしても構いません。
4)時刻の調整(オプション)
これはWindowsとのデュアルブート時にのみ必要です。Linux Lite 5.0利用後、Windowsを使用すると時刻が狂いますが、これを収拾するため、Linux Lite 5.0でターミナルを起動し、以下コマンドを投入します。
→sudo timedatectl set-local-rtc true
以上で基本設定は完了です。logout/loginすれば、fcitx-mozcの日本語入力も可能となりますが、システムアップデート・アップグレードを行っていますので、一旦上記一連の処理終了後、再起動します。
初期設定までの設定内容で、概ね使える環境となっていますが、基本設定では、必要最低限の体裁づけ(日付等の表示、デフォルトフォント修正)や、Linux Lite 5.0に機能性としてはあるものの、追加設定しないと動作しないもの(Lite Widget、Firewall)に関して触れます。
1)Lite Widget
Lite Widgetは、Linux Lite 5.0に搭載されるデスクトップWidgetですが、デフォルトではenableになっていません。実態は、Conkyテーマです。これをenableにするためには、Control Panel(設定マネージャー)→セッションと起動→”自動開始アプリケーション”タグの、Lite Widgetにチェックを入れます。
↓
↓
上記処理終了後、logout/loginすれば、下記のように、デスクトップ右下隅にLite Widgetが表示されます。
Lite Widgetの拡大したものが以下となります。
日時並びが欧米風で、見苦しくなっていますが、これで構わない方はこのまま使っても良いと思います。
所詮Conkyですので、気になる方は、Conkyテーマの日時の並びを直接修正するか、英語表示にするために自動起動コマンドを書き直すかどちらかの方法を取る事になります。
Conkyテーマを直接修正する場合、Conkyテーマの場所は・・
→/etc/conky-lite/widget
ですので、これを修正すればOKです。
自動起動コマンドを書き直す場合、”自動開始アプリケーション”タグの、Lite Widgetは直接編集できませんので、一旦、このチェックを外し、自分で定義追加します。
例えば、筆者は、Lite Widget2という名前で、以下のように定義追加しています。
登録自動起動コマンド→sh -c "LC_ALL=C conky -c /etc/conky-lite/widget"
これでlogout/loginすれば、Lite Widgetが英語表示となります。
2)Firewall
今回Firewallは、GUFWからもっと細かい設定が可能なFireWallDに変更されています。
FireWallDも初期状態ですとenableになっていません。これを使用したい場合は、ターミナルを起動し、以下コマンドを順に投入する事によって、FireWallDをenableにする必要があります。
sudo systemctl unmask --now firewalld
sudo systemctl enable firewalld
sudo systemctl enable firewalld
sudo systemctl start firewalld
上記処理終了後、FireWallDのコンフィグWindowが起動できるようになります。
FireWallDをenableにすると、Lite WidgetのFirewall Statusもenabled表示に変更されます。
↓
3)デフォルトフォントの変更
デフォルトフォントは、好みの問題がありますので、必要に応じて変更します。
これはControl Panel(設定マネージャー)→外観→"フォント"タグにて変更します。筆者はnoto-sans-cjk-jp系フォントに変更しています。
↓
↓
各アプリケーションのデフォルトフォントはあまり問題の無いレベルですので、変更していません。
4)Login画面のパネルに表示される年日時表示形式の変更
Login画面の上部パネルに表示される年日時の表示が欧米風の並びとなり見苦しい状態となっています。このためControl Panel(設定マネージャー)→LightDM GTK+ Greeter Settings→”パネル”タグの”時刻のフォーマット”を書き直します。
例えば筆者は以下のように書き直しています。
↓
5.評価
機能性:A、軽快性:A、安定性:A、インストール→初期設定・日本語化残処理→基本設定の平易性:B+
となります。基本的に英語を主軸としたDistributionであるため、フォルダー名を日本語にしてしまうと使えない機能があったり等があるものの、機能性の高さとしてはMintに匹敵するものがあります。また、Pre-installしていたVirtual Boxを外だしにした事により、起動時間が圧倒的に早くなった事も軽快性評価が高くなった一因となっています(必要な場合のみ、Virtual Boxはインストールしてねというスタンスに変わりました。これが普通なんですが)。
また、英語ではあるものの、オンラインマニュアルが他に類を見ないほど充実している所も◎です(デスクトップから起動可能です)。
困ったら、これを見れば、バグ以外、概ね解決します。
若干細かい設定が必要な箇所もあり、やはりLinux中上級者向けDistributionとなりますが、デザイン等センスが良い+高機能+軽快であるため、筆者オススメ・一押しの一本となります!。











































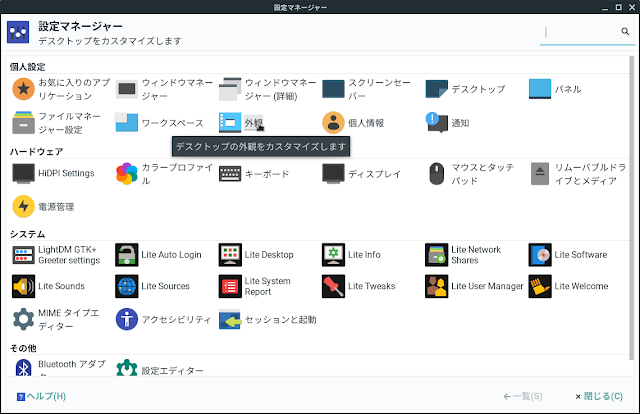







初心者です。拝見させていただきました。設定方法など分かりやすく解説されているので参考になりました。初心者としては、デスクトップ画面のデザインが非常に気になります。
返信削除例えば、マック風とか、Windows風とか、変えることができるのか?
アプリには、直接インライン入力ができるのか?Windows10で使用しているクラウドサービスに簡単に同期できるか?私は、LINUXを初めてまだ一年くらいのど素人です。コマンド入力も自力では無理です。初心者でも楽しめるGUIで設定できるLinuxを探しています。
10種類くらい 試しましたが、PCど素人なので上記の希望をかなえられる初心者向きのLinuxを探しています。ど素人向けにその辺の事を開設していただけると幸いです。
今後の記事を楽しみにお待ちしております。今日は、有難うございました。