Ubuntu 20.04 LTS 日本語 remix 〜ここから始めるLinux生活・・基本設定及び、”ソフトウェア”でのsnapの取扱い、Gnome 3.36.1応用設定(gnome-shell-extension)を紐解く・・
Ubuntu 20.04 LTS 日本語 remixの登場です。Ubuntu 20.04 LTS "Focal Fossa"がリリースされてから、概ね2週間ちょいでのリリースとなります。Ubuntu 20.04 日本語 remixは、Ubuntu 20.04 LTSと比較し、日本語文字エンコーディングに関わる問題の収拾等、Ubuntu LTSオリジナルでは提供されていない完全な日本語環境を提供するために、Ubuntu Japanese teamからリリースされています。
また、Ubuntu 20.04 LTS 日本語remixのインストールメディアを使用してインストールを行うと、Ubuntuオリジナルでは、日本語入力を行うために、一度は、im-indicatorのプルダウンメニューから”日本語(iBus)"を選択する必要がありますが、日本語remixでは、このような作業無しに、日本語入力が最初から可能です。
初めて、Linuxを触る方にとって、ハードルの高さが極力下げられた環境であり、Ubuntuに関わる情報の多さ、日本語環境に関しては設定上、一切これ以上触る必要がない・・という観点から、Linuxを始めるにあたっては、日本語remixが最良の選択となります。また、gnome-shell-extensionの追加・削除等、一般的なGnome 3.3xのカスタマイズも無論可能なため、linux中級者〜上級者までの需要にも幅広く対応可能なLinux distributionとなっています。
Ubuntu 20.04 LTSの設定に関する投稿は今まで控えていましたが、日本語remixがリリースされましたので、日本語remixを使って、基本設定から少しだけ応用設定の内容を今回、主に投稿していきたいと思います。
またsnapを取り扱う"ソフトウェア”に関しても、整理して投稿します。
1.概要
1)デスクトップ環境:Gnome 3.36.1
2)パッケージ管理:Snap、Deb package
3)カーネル:5.4.0-29-generic
meltdown/spectre HW脆弱性緩和策対応度は・・・
サマリーのみのスクリーンショットですがまず問題の無いレベルとなっています。
2.インストール(MBR/Legacy BIOSケース)
↓
↓
↓
↓
↓
↓
↓
↓
↓
本体、及びブートローダーのインストール先は環境依存となりますので参考になりません。
3.初期設定
1)初期設定Window
インストール→再起動→login後に最初に表示される初期設定Windowによる設定内容となります。
 |
| オンラインアカウントの登録機能です。 筆者はGoogleアカウントの登録を行い、Gnomeカレンダーと Googleカレンダーとの同期を行っています。 必要がなければ、スキップボタンを押下 |
↓
 |
| Live patchを行う場合にセットアップを行いますが、Ubuntuアカウントを持っている 必要があります。一般的に、サーバ用途では必要ですが、デスクトップ用途では 不要ですのでここはスキップします(次へボタンを押下) |
↓
 |
| Canonicalにシステム情報を送るか送らないのかの指定。 ここはお好きにどうぞ |
↓
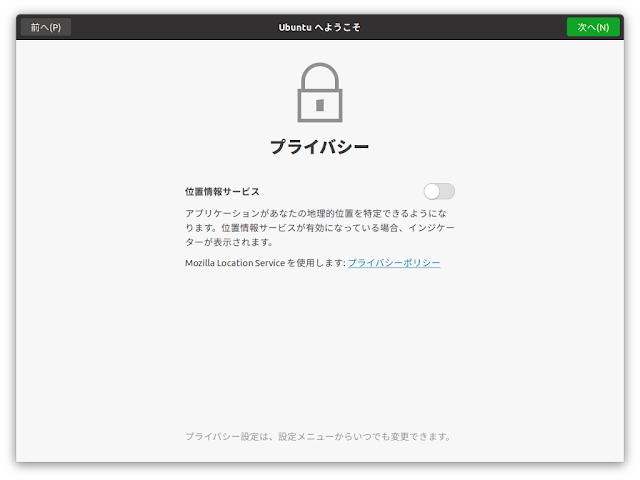 |
| 位置情報サービスを使う場合はOnに。 筆者はOnにしています |
↓
 |
| 何もせず完了ボタンを押下 |
以上で初期設定Windowによる初期設定は完了です。
2)システムアップデート・アップグレード
初期設定Windowによる初期設定を行っている間に、以下Windowが起動します。初期設定Windowによる初期設定完了後に、”必ず”以下によりシステムアップデート・アップグレード(ソフトウエア更新処理)を行います。
 |
| ”今すぐインストールする”を選択します。 |
↓
↓
 |
| ”すぐに再起動”を選択して、再起動します。 |
以上で初期設定はすべて完了します。
再起動→login後、完全な日本語環境で日本語remixが使用可能となります。無論、半角/全角キー押下で、すぐに、日本語入力も可。。
普通に使うための(メール、webブラウジング、Office処理)の道具揃えは十分ですので、これで一般的な使用においては全く困らない状態となります。
以下の初期設定はオプションです。
3)日時の調整(Windowsとのデュアルブート時に必須)
Ubuntu 20.04 LTS 日本語 remix利用後にWindowsを使用した場合、Windowsに日時の狂いが生じます。これは以下コマンドをターミナルから投入して収拾します。
→sudo timedatectl set-local-rtc true
4."ソフトウェア"でのsnapの取扱い
Synapticはpre-install対象ではありませんので、アプリケーションの追加インストール・削除はpre-installされる”ソフトウェア”を使用します。
ソフトウェアでは、snapパッケージとdpkg双方を取り扱います。一つのアプリケーションで、snapパッケージと、dpkg双方ある場合は、検索結果として同じ名前の物が2つ表示されます。例えばInkscapeの場合・・Inkscapeの候補が3つ表示されますが、最上位と最下位がInkscapeパッケージ本体となります。
最上位のInkscapeパッケージを選択すると、
"チャネル:latest/stable"がタイトルバー右側に表示され、"lastest/stable”の箇所をドロップダウンすると、snapパッケージの選択が行えるようになっています。デフォルトは、"latest/stable"になっていますので、一般的には、ここは変えず、このままインストールします。
snapでのインストールはシステムロケールを見て、各国語サポートを合わせインストールしますので、日本語環境にインストールした場合、日本語サポートが含まれるアプリケーションは日本語化された状態となります。
例えば、Inkscapeをデフォルトの"latest/stable"をインストールすれば、以下のように無論日本語化されます。
次に検索結果の最下位のinkscapeを選択すると。。
タイトルバーに"チャネル:latest/stable"という表示がありません。これは従来のdpkgとなります。
筆者が主要アプリケーションをインストールしてみた結果では、日本語化において特段の問題はありませんでした。
筆者がインストールしたsnapアプリケーションは、chromium、gimp、vlc、Inkscapeですが、全て問題なく日本語化されます。したがって、まずはsnapアプリケーションをインストールする事を前提にした上で、仮に今まで使用していたUbunut上のdpkgアプリケーションが日本語化されていて、snap側のアプリケーションが日本語化されていないという場合には、snapアプリケーションを削除し、代わりに同一のdpkgアプリケーションをインストールする・・という考え方で、良いものと思います。
5.応用設定(gnome-shell-extensionに関して)
例えば、デスクトップの体裁付け(テーマ変更)を変える、あるいは、パネル等に機能を追加する・・というのであれば、gnome-shell-extensionの利用が不可欠となります。
1)gnome-shell extensionの利用:前準備編→gnome-tweaksのインストールとFirefoxへの拡張機能(gnome-shell-integration)の追加
① gnome-tweaksのインストール
gnome-shell-extensionを使用する場合には、gnome-tweaksのインストールは必須です。Ubuntu 20.04 LTSでgnome-tweaksをインストールすると、”Tweaks"と”拡張機能”の2種がインストールされます。
 |
| Tweaks |
Tweaksでは”設定”では出来ない、細かいデスクトップの設定変更が行えるようになっています。gnome-shell-extensionは、上記スクリーンショットの”拡張機能”で設定を行うわけですが。。
 |
| Tweaks-拡張機能 |
Tweaks-拡張機能を使って設定した内容は、最終的にデスクトップに反映されない所に注意が必要です(loginし直した場合、設定前の状態に戻ります)。
拡張機能の設定は、Tweaksと同時にインストールされる”拡張機能”で行う必要があります。
ユーザーが手動で導入したgnome-shell-extensionは、”手動でインストール”カテゴリーに入り、pre-installされているものは、"組み込み”にカテゴライズされます。筆者は、Ubuntu DockをOffに、代わりにDash to Dockを使用するという設定にしています。他、テーマを自由に変更するため、User Themeを利用可能とし、openweatherをgnome-shell-extensionとして使用している・・という状態となっている事がわかります(Ubuntu DockよりもDash to Dockの方が機能性が上です。ただし、UbuntuではNon supportとなっている点には注意が必要です。まっとうに動作はしますけど・・)。
gnome-tweaksのインストールは、”ソフトウェア”から・・。
② Firefoxへの拡張機能(gnome-shell-integration)の追加
 |
| Firefox上にFirefoxの拡張機能"GNOME Shell integration"を追加 |
↓
 |
| ツールバーにgnomeアイコン(足の形状のアイコン)が表示されるため、これを クリックすれば、gnome-shell-extensionのインストールページに移動。インストール したいgnome-shell-extensionを検索→選択表示、ページ中のボタンをOnにすれば自分のマシンに インストールされます。 |
注意)chrome-gnome-shell(Firefoxとgnome-shell-extensionのインストール機能の統合)は、pre-installされていますので、追加インストールする必要はありません。
6.評価
通常使用上困らないレベルにするまでの、インストール&設定内容の平易性:S、軽快性:B、安定性:A、機能性:A
となります。
日本語環境が◎のため、Ubuntu 20.04 LTSよりも、こちらのUbuntu 20.04 LTS 日本語 remixの方がオススメです。
ネットに情報が溢れていますので、困ったときにも、ある程度対応できます。
これからlinuxを始める・・という場合には特に・・筆者一押しの一本となります。



























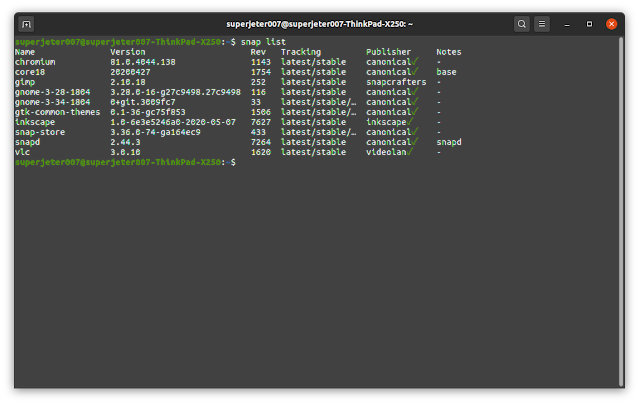




コメント
コメントを投稿