Fedora 32 Workstation 〜最新Gnome 3.36.2を搭載・・Fedora 32 Workstationを徹底検証! 〜特にパッケージ管理、gnome shell extension周辺を中心に・・
Fedora・・rpm系Distributionの代表格・・常にベースラインに最新のテクノロジーを追求・採用していく・・この結果は、レビューされ、最終的にはエンタープライズ系Linux Redhatに反映されます。またセキュリティ面でも事後防衛的な手段としてSElinuxがデフォルトでenableとなっいる点が特徴的です。
今回リリースされたのは、最新Gnome 3.36.2を搭載するFedora 32 Workstation。今回新たに加わった機能性として、USB4サポート、メモリー不足時にユーザプロセスをKillし、ハングアップを防ぐearlyoomの実装、SSDの最適化を支援するfstrim.timerの実装等が挙げられます。Fedora 32 Workstationに搭載されるGnome 3.36.2は、ほぼ素の状態ですので、今回は、特にGnomeの設定にフォーカスして投稿内容を構成してみます。
最初に若干、Fedora 32のパッケージ管理に関して触れておきます。
パッケージ管理はdnfコマンド(rpmパッケージを取り扱います)を使用しますが、GUIによるパッケージ管理は、"ソフトウェア"を使用します。
Ubuntu 20.04 LTSと異なるのは、Ubuntu 20.04 LTSの”ソフトウェア"がsnapを取り扱うのに対して、Fedora 32はFlatpakを取り扱う点です。
ソフトウエアを使ってインストールしようとしたアプリケーションを選択した際、上記のようにタイトルバーに、ソースとしてFedoraと表示されれば、ソースの選択ができます。例えば上記のInkscapeの場合、Fedoraの箇所をドロップダウンし、デフォルトのソース情報を見ると、Flatpakとなっています。その下側にRPMがありますが、ここを選択すると、rpm
repositoryをソースとして選択できます。
ソースの選択が必要ないものは、この"ソース Fedora"がタイトルバーに表示されません。
Snapを取り扱う"ソフトウェア"を搭載したUbuntuで、"ソフトウェア"を使って、snap対応アプリケーションをインストールしようとした場合でも、ソース選択の考え方は同じです。
 |
| Ubuntuソフトウェア |
さて、Fedora 32の"ソフトウェア"を使ったアプリケーションのインストールではUbuntu 20.04 LTSと同様、日本語化という面で注意が必要です。
例えば、GIMPはFlatpak及びrpm repository双方からインストールが可能になっています。
まずFlatpakのGIMPを"ソフトウェア"を使ってインストールしてみます。
ソースを確認するとFlatpakフォーマットにチェックが入っている事からこれはFlatpakです。
このインストール結果は・・。
メニュー等が日本語化されません(flatpak updateを行ってもダメ・・)。
一旦、このGIMPを削除した上で、今度はFedora 32のrpm repositoryからGIMPをインストールしてみます。これは”ソフトウェア”でソースとしてrpm側を選択してインストールするか、あるいは、ターミナルから・・。
ターミナルからだと→sudo dnf install gimp
↓
GIMPのメニュー等は日本語化されます(Fedora 32を日本語指定でインストールすれば、Japanese language packも合わせてインストールされ、rpm repositoryの対応アプリケーションが日本語化されます)。
今後パッケージ管理は、snapやflatpakに移行していくものと思いますが、各国語サポート・・language packの取扱いがどうも微妙なので注視していきたいと思います。
また、上記のような現象に対して、ワークアラウンドを調査してみますが、ワークアラウンドが見つかるまで、筆者は、本番環境のパッケージ管理として、snapや、flatpakは使わず、Ubuntu/Debian系では、apt + synaptic、Fedoraでは、dnf、Arch系(Manjaro含む)では、pamac+pacmanを主にして使用していきます。
1.概要
1)パッケージ管理:dnf/rpm、flatpak
2)デスクトップ環境:Gnome 3.36.2
3)カーネル:5.6.8-300.fc32.x86_64
system infoは以下のようになっています。
Meltdown/spectre等HW脆弱性緩和策対応度は・・
まず問題の無いレベルとなっています。
2.インストール(MBR/Legacy Biosケース)
今回も、前回に引き続き、Thinkpad X250(Dual SSD)を使用しますので、インストールはMBR/Legacy BIOSの方式となります。
 |
| ”Install to HardDrive"を選択 |
↓
↓
↓
 |
| ”インストール先”を選択 |
↓
 |
| インストール先のディスクを選択後、ストレージの設定箇所のカスタムにチェックを入れ 完了ボタンを押下 |
↓
 |
| インストール先の詳細を設定後、完了ボタンを押下 |
↓
 |
| ”変更を許可する”を押下 |
↓
 |
| ”インストールの開始”を押下 |
↓
尚、本体のインストール先に関しては、環境依存のため、参考になりません。今回、ブートローダーのインストール先はデフォルトを使用しています。
3.初期設定
1)”ようこそ”Windowによる初期設定
インストール→再起動→login直後に自動起動するWindowを使った初期設定となります。
2)repository高速化、システムアップデート/アップグレード
① repository高速化
dnfコマンドを使用したパッケージのインストール、アップデートを高速化するため、/etc/dnf/dnf.confを編集します。
→sudo gedit /etc/dnf/dnf.conf(ターミナルから)
↓
 |
| dnf.confに fastestmirror=True を追記します |
↓
 |
| 最後に"保存"を押下 |
以上で、dnfコマンドを使用した際、最速のrepositoryミラーが選択されるようになります。
② システムアップデート/アップグレード
次にシステムアップデート/アップグレードを行います。
→sudo dnf update
以上処理終了後、一旦、再起動します。
3)時刻の調整
Windowsとのデュアルブートの際にFedora 32使用後、Windowsの時刻がずれますので、timedatectlコマンドによりこれを収拾します。
→timedatectl set-local-rtc true
4.日本語化残処理
日本語指定でインストールすれば、pre-install アプリケーションの日本語化、日本語入力のインストール&設定は完了します。日本語入力はibus-kkcを採用。
日本語入力を行うためには一旦パネルのim-indicatorのプルダウンメニューから、"日本語(かな漢字)"を選択します。
以降、半角/全角キー押下で、日本語入力のon/offができます。
ただ、やっぱり、ibus-mozcの方が使いやすいため、ibus-mozcに切り替えてしまいます。
→sudo dnf install ibus-mozc
一旦、logout/loginします(設定→地域と言語の入力ソースで、Mozcを認識させるため)
次に、設定→地域と言語から入力ソースの変更を行います。
 |
| 入力ソースから”日本語(かな漢字)”を削除します (→右端の”☓”アイコンを押下) |
↓
 |
| 入力ソースとしてMozcを追加 (入力ソース”日本語”の下の、+ を押下) |
↓
↓
以上処理終了後、パネルのim-indicatorのプルダウンメニューから、"日本語(Mozc)"を選択すると(1回だけです)、以降、半角/全角キー押下でibus-mozcによる日本語入力のOn/Offが行えるようになります。
↓
以上処理終了後、概ねFedora 32の使用上困る事は無くなります。
5.基本設定:gnome-shell-extension
さて、Gnome 3.36を有効に使用するためには、gnome-shell-extensionの利用が不可欠です。ただし、gnome-shell-extensionのインストール及び設定には、gnome-tweaksのインストールと、Firefoxに対するadd-on(拡張機能)のインストールが必要となります。
1)前準備:gnome-tweaksのインストール、Firefoxに対するadd-on(拡張機能)のインストール
① gnome-tweaksのインストール→sudo dnf install gnome-tweaks
② Firefoxに対するadd-on(拡張機能)のインストール
→GNOME SHELL integration をインストールします("Firefoxへ追加"を押下)。
以上で、gnome-shell-extensionの追加・削除・設定に関わる前準備は終了です。
2)pre-installされているgnome-shell-extension
pre-installされていて起動されているgnome-shell-extensionは、”Background logo”のみです。これは、壁紙に対してfedoraロゴを表示させます。
この設定は、Tweaks(インストールしたgnome-tweaks)を起動して、拡張機能タグに移動、Background logoの右端から2番目の位置にある歯車アイコンを押下した後、表示される設定Windowから行います。
*Logo image:壁紙に表示させるロゴimageを選択します(3種類ほど容易されています)。
*Position:ロゴを表示させる位置を指定します。4種類の位置指定が可能です。
*Size:ロゴの大きさを指定します。
↓
*Border:これはロゴ表示位置の微調整に使用します。
*Opacity:ロゴの透過度を指定します。
*show for all backgrounds→実は、ロゴ表示される壁紙は、デフォルト壁紙に限定されています(笑。なんでじゃ・・という感じですが、すべての壁紙にlogoを表示させるためには、ここにチェックを入れます。
3)おすすめの追加gnome-shell-extension
FirefoxにGNOME SHELL integrationを追加すると、Firefoxからgnome-shell-extensionのインストールが可能になります。Firefoxを起動し、Firefoxツールバーにgnomeアイコン(足アイコン)が表示されますのでこれをクリックします。
↓
すると上記のようにgnome-shell-extensionの一覧表示・検索・インストール・削除用webページが表示されます。
Gnomeのデスクトップはいたってシンプルであり、そのままでも無論構いません。ただし、アプリケーションのアクセスをより容易にしたい・・とか・デスクトップ・Gnome shell各テーマを変える場合には、それぞれの機能性(あるいは許可する)gnome-shell-extensionのインストールが必要です。
筆者がおすすめする必要最低限のgnome-shell-extensionは、以下の2つとなります。
① User Themes
→デスクトップ、gnome-shell、icon-setのテーマの変更を可能にします。各テーマはgnome-look.orgから取得できます。
② Dash to dock あるいは、 Floating dock
→いわゆるDock機能です。アプリ等のアクセスを容易にします。Dash to dockの表示位置は、デスクトップの上下左右ですが、Gnome 3.34から利用可能になったFloating dockはデスクトップどこでも配置できます。
最新Floating dockのインストールの流れを例にとって、Gnomeにgnome-shell-extensionのインストールの流れを解説します。
 |
| Floatingで検索した一覧からFloating Dockを選択 |
 |
| offをONにスライドします。 |
↓
これでFloating dockがインストールされ、利用可能となります。
実際はこんなFloating dockアイコンがデスクトップ上に表示されるだけ。。
ドックだけの機能性だけではなく、Window lock、shutdown等様々な機能が含まれます。
矢印のアイコンは、ドック表示方向を示しています。例えば左方向の矢印をクリックすると、左方向にドックが飛び出ます。
以降デフォルトでは左方向にドックが飛び出る設定となります。変えたければ、再度Floating dockアイコン上でマウス右ボタンクリックし、違う方向の矢印をクリックするだけです。
他、ドックを表示したままにする等の設定が可能になっています(Tweaks→拡張機能→Floating dockの設定アイコン(歯車アイコン)押下)。。
5.基本設定:Tweaksによる他設定事項
① デフォルトフォントの変更(参考)
デフォルトフォントは、Tweaksを使用して変更します。例えば筆者はNoto Sans CJK系フォントに変更しています。
② ウィンドウタイトルバーの変更(参考)
デフォルトでは、タイトルバーボタンの最大化、最小化ボタンが非表示になっています。筆者は、これをTweaksを使用して表示させるように変更してます(意外にこれ無いと不便なので)。
↓
6.評価
機能性:A、軽快性:B、インストール→初期設定→日本語化残処理→基本設定の平易性:B、安定性:A
となります。今回は、Fedora 32 Workstation上のgnome-shell-extensionの取扱いも含め、Gnomeの基本的な設定事項を中心にまとめてみました。Gnome 3.34〜Gnome 3.36の新機能に関しては、無論Fedora 32 Workstationでも利用可能です。
↓
高機能タイプデスクトップ環境としては、他にCinnamon、Budgie、KDE Plasma 5、Deepinがありますが、5年前程度のCore i3、Core i5あたりのCPU(メモリー:4GB以上)を持つマシンならば、どのデスクトップ環境でも過不足なく動作します。Gnomeは歴史が古く、情報量も多いことから、高機能デスクトップ環境を使いたいならば、まずは、このGnome 3.36を採用するDistributionから触ってみる事をオススメします。
更にブラッシュアップされたGnome 3.36.2を搭載するFedora 32 Workstation・・。Fedora 30の頃と比較すると、ずいぶん日本語化レベルも上がりました。ベースラインは最新で、pre-installアプリケーションは最小限。。自分好みのデスクトップを作りたい場合は、◎の環境となります。
Ubuntu、Ubuntuフレーバーから始めた方が、次になにを触ろうか・・と思った時には、Arch系よりはこちらかもしれません。その前にDebianだろうな・・とは思いますが・・。いずれにしても、よく出来たDistributionだと思います。
注意)冒頭及び末尾のスクリーンショットは、筆者がカスタマイズ後のもので、オリジナルとは異なる点に注意ください。













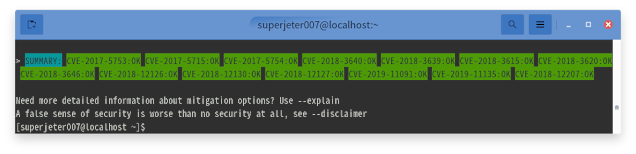














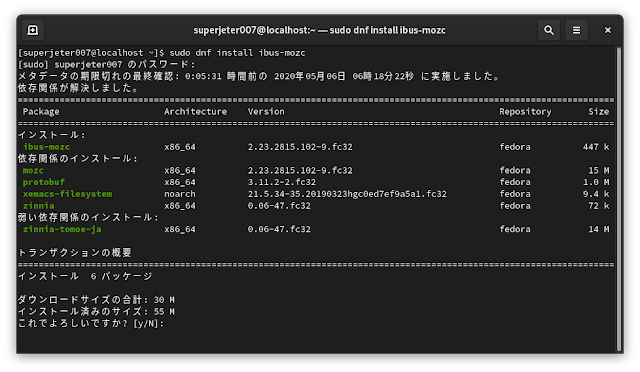
























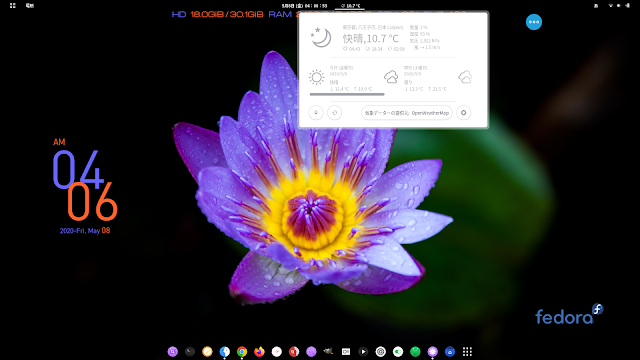


コメント
コメントを投稿