Linux Mint 19.2 "Tina"のリリースです。
Linux Mintの場合、劇的な変化・・と言うのはあまり無いんですが、地道にこつこつと機能強化を図っている優良Linux distribution・・というイメージを持っています。安定性・平易性・軽快性・機能性の4軸のバランスが絶妙に取れており、linuxにありがちな破綻が少なく(全く無いという事ではありませんが)、必然的に筆者の評価は極めて高くなります。
さて、次にLinux Mintのメインデスクトップ環境Cinnamonですが、Linux Mintのために生まれたデスクトップ環境であり、Linux Mint開発チームが開発を手がけています。
Cinnamonは、Linux Mintだけではなく、多くの主要Distirbutionでも採用されている事は周知の通りです。MintとCinnamonの関係はSolusとBudgieの関係に似てますよね。。
Linux Mintの他のデスクトップ環境として、Xfce4とMateがありますが、いずれのデスクトップ環境版をインストールする場合でも、インストールプロセス、初期設定プロセスが同一かつ日本語環境も日本語Input methodを含めインストールプロセスの中で完結する点は、特筆すべき特徴だと思います。
次に、HWEに関してですが。。Linux MintはHWEの適用を行っていませんが、カーネルに関してはアップデートマネージャーからアップグレードできるようにしています。
↓
今回、本箇所はサポート期間の表示等の機能拡張が施されています。筆者は、現状、普段使いのLinux distiributionに関して、あまり、カーネルアップグレードの必要性は感じないんですが、サポート期間の表示ができるようになった事は確かに助かる話ではないかと思います。
と・・言う事で・・今回は、Linux Mintのために開発されたデスクトップ環境:Cinnamonの最新バージョン4.3.2を搭載するLinux Mint 19.2 Cinnamon editionを取り上げます。
1.概要
1)ベース:Ubuntu 18.04 パッケージベース
2)デスクトップ環境:Cinnamon 4.2.3
3)カーネル:4.15.0-55
meltdown/spectre等HW脆弱性対策適用度は。。
まず問題の無いレベルとなっています。MDSに対してもOK。。
2.インストール
インストールはいつもの通り極めて簡単です。
↓
↓
↓
↓
↓
↓
↓
↓
↓
↓
↓
↓
↓
ブートローダー及び本体のインストール先は環境依存となりますので参考になりません。
3.初期設定
これは、インストール→再起動→login後に表示されるLinux Mintの初期設定メニューから実行します。
 |
| ”はじめに”カテゴリーを選択 |
↓
 |
| 初期設定メニュー |
①システムスナップショット
⇒スナップショット型バックアップ/リカバリーツールTimeshiftの初期設定
②ドライバーマネージャー
⇒標準ドライバーではサポートされていないHWのドライバーインストール(Nvidia等)
③Update Manager
⇒リポジトリの最適化、システムアップデート・アップグレード
④Desktop Layout
⇒デスクトップレイアウトの設定(TraditionalかModern/Default:Modern)
⑤System Setting
⇒システム設定/コントロールセンターの起動
⑥Software Manager
⇒"ソフトウエアの管理"の起動
⑦Firewall
Firewallの起動と設定
上記の中で必須は、③。
HW構成に応じて必須となるのが②。
後はオプションとなります(必要に応じて事後に行っても問題ありません)。
筆者はTimeshiftの設定も行っていますが、これは環境と、使用する人に依存する設定内容となりますので、ここでは割愛します。
したがって、必須の③のみ以下に紹介します。
Update Managerを起動すると・・
 |
| OKボタンを押下 |
↓
上記のように青色背景白抜き文字で、”近くのミラーサーバーに変更しますか?”と出てきますので”はい”ボタンを押下します。すると、ソフトウエアソース変更Windowが表示されます。ここでソフトウエアソースの変更、いわゆるリポジトリの最適化処理を行い、アプリケーション等のインストール&アップデートにかかる時間を短縮します。基本的にミラーサーバーは国内を指定します。
まずメイン(Mint repository)の変更処理から・・
上記のようにミラー一覧が表示されますが、まず”メイン(tina)”のボックス内(米国の国旗が表示されている箇所)を選択します。
すると以下のようにミラーとして使用可能なミラー一覧が表示されますので適切なミラーを選択します。筆者はjaistを選択しています。
↓
次にベース(bionic)”のボックス内(英国の国旗が表示されている箇所)を選択します。同様に使用可能なミラー一覧が表示されますので適切なミラーを選択します。筆者は、ここもjaistを選択しています。
↓
以上で、ソフトウエアソースの変更処理は終了します。次に変更処理は終了したものの、適用処理が完了していません。上記画面において、Green背景白抜き文字の箇所で、"Your configuration changed"と出ている箇所の右側にOKボタンが表示されていますので、これを押下します。
すると以下のように適用処理が行われます(コマンドでは、sudo apt update)。
↓
以上で適用処理が完了します。次にアップデートマネージャーに戻って、”アップデートをインストール”ボタンを押下するとシステムアップデート・アップグレードが実行されます。
↓
↓
初期設定完了直後のスクリーンショットは以下の通り。fcitx-mozcを使用した日本語入力も◎。。
この段階で一般使用に耐えうるデスクトップ環境になっています。
4.基本設定
1)フォントの変更
①デフォルトフォントの変更
初期設定後の環境を見た場合、唯一気になったのは、デフォルト日本語フォントです。
ここは今回変えてきましたね。ただ、これだと、”今”等の文字が中華風というかあまり筆者の好みでは無い表示になってしまうため、筆者はデフォルトフォントをNoto Sans CJK JP Regular等に変えてしまっています。
ちなみにfonts-noto-cjkはpre-installされていますので何故変えてきたのか?です。
②アプリケーションのフォント変更
*Firefox
↓
*libreoffice writer
↓
ちなみに筆者はchromeも追加インストールしていますが、これも以下のようにフォントの変更を行っています。
2)アプリケーションのレビジョン(あるいはバージョン)アップ(オプション)
Linux Mint 19.2はUbuntu 18.04 パッケージベースとなっているため、アプリケーションのレビジョンやバージョンは当時のままとなっています。
例えばGIMPの場合2.8.22となっていますが、ここではGIMPを例にとってレビジョンアップを実施してみます。
これを2.10.12にアップしたい場合は、ソフトウエアソース→PPAからPPAを追加・設定します。
↓
↓
次にソフトウエアソース更新後のアップデートマネージャーでGIMPに関するアップデートが表示されますので、これを適用します。以上で、GIMPは2.8.22から2.10.22(stable 最新版)にアップします。
コマンドで行ったほうが早い・・と感じる場合は無論コマンドを使って・・という事で。
5.その他設定
1)アプレット
アプレットはcinnamonのパネルに機能追加します。”システム設定”→”アプレット”から・・
アプレットから機能を追加する場合、”ダウンロード”タグに移り、初回時機能一覧をダウンロードします。この後、管理対象に無いアプレットで使いたいものを機能一覧からダウンロードすれば、アプレットの”管理”タグで管理が行える対象となります。管理の内容としては、機能をパネルに”追加”、”削除”、”アンインストール”、この他、機能に設定があるものは設定機能を提供します。
 |
| "ダウンロード"タグで機能一覧をダウンロード この後、使いたい機能をダウンロード |
↓
 |
| "管理"タグでは、+ボタンで機能追加、ーボタンで機能削除 |
2)デスクレット
デスクレットはcinnamonのデスクトップにガジェットを追加します。追加等の流れは、アプレットと同じです。”システム設定”→”デスクレット”から・・
 |
| "ダウンロード"タグで機能一覧をダウンロード この後使いたい機能をダウンロード |
↓
 |
| "管理"タグでは、+ボタンで機能(ガジェット)追加、ーボタンで機能削除 |
3)拡張機能
拡張機能ではアプレット、デスクレット以外の機能拡張を行います。追加等の流れは、アプレットと同じです。例えばWatermarkや、パネルを透過させる等の機能があります。”システム設定”→”拡張機能”から・・
 |
| "ダウンロード"タグで機能一覧をダウンロード この後使いたい機能をダウンロード |
↓
 |
| "管理"タグでは、+ボタンで機能追加、ーボタンで機能削除 |
6.評価
機能性:A+、インストール・基本設定・日本語化残処理・初期設定の平易性:B+、安定性:A、軽快性:A-
となります。
ログイン直後のメモリー消費量は以下の通り。
キャッシュが若干多めですかね。
操作時の軽快性の体感度はAクラスですので、あまりに古いか非力なCPUを使っていない限りは大丈夫ではないかと。
デスクトップの機能強化はcinammonのアプレット、デスクレット、拡張機能のみ使っています。カレンダーもオンラインアカウントの登録処理を行えば、googleカレンダーとの同期処理もOK。アプレットから天気予報やゴミ箱等の機能追加をパネルに対して行えますので、道具揃えは困りません。
試しに、peppermint 10のice ssb managerをインストールしてoffice onlineをローカルアプリのように立ち上げる感じにしてみましたが、この動作も◎。。
他にXfce editionやMate editionがありますが、操作性をある程度統一している事から、どれを選択しても後悔はしないと思います。どのデスクトップ環境を選択するかは、好みによる・・としか言えません。





















































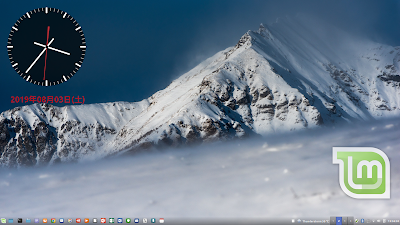
コメント
コメントを投稿