前回に引き続きQ4OS 3.8 "Centaurus" Trinity editionに関して・・今回は、設定・評価編です。初期設定、日本語化残処理、基本設定、評価に関して投稿していきます。
1.初期設定
前回のインストール編で、ポストインスタレーションプロセスが完了した直後のスクリーンショットは以下のような感じ。。
いわゆる日本語フォントが無い故の豆腐状文字化け。。
まずはこれを収拾しないと先に進めません。
1)文字化けの収拾→日本語フォントのインストール
ここでは、fonts-noto-cjkをインストールします。
ターミナルから、念の為repository updateを実施(sudo apt update)し、sudo apt install fonts-noto-cjkで。。
以上処理終了後、logout/loginで文字化けは解消します。
また、アプリケーションのデフォルトフォントも自動的にnoto sans cjk jp系にセットされます(すべてではありませんが。。)。
今回はQ4OS 3.8のアップデートがなかったため、upgradeは行いませんでしたが、repository updateの後にアップグレードも通常は行います(sudo apt update;sudo apt upgradeあるいはsynapticを使って)
2)Proprietary codecsのインストール
Welcome menuの"Install Proprietary Codecs"ボタンを押下してMultimedia Codecsのインストールを行います。
3)Repositoryの変更
今後のために、Debian repositoryは国外サーバーとなっているため、これを国内サーバーに変更します。
具体的には、ftp.debian.org→ftp.jp.debian.org に全て書き換えます。
これはSynapticから。。
4)NumLockをOffに
Q4OS 3.8 Trinity editionではデフォルトがNumlock Onの状態となっています。
これをNumLock Offの状態へ変更します。
コントロールパネル→周辺機器→キーボードから・・
5)コントロールパネル制限機能をアンロックする
実はコントロールパネルの設定機能は、一部使用制限がかかっています。一般的には使用しなくても済むとは言われていますが、細かい設定(例えばショートカットキーの変更等)を行う場合に必要となります。
制限機能を使えるようにするためにはターミナルから sudo kcmodules --unlock を投入します。
これでコントロールパネルの機能が全て使えるようになります。
初期設定は以上で終了です。
2.日本語化残処理
日本語化の中で唯一残件となるのは、日本語input methodのインストールと設定です。
今回は、fcitx-mozcをインストールし使用します。
1)fcitx-mozcのインストール
⇒ターミナルから、sudo apt install fcitx-mozc を投入
インストールが完了したら、logout/loginを実行します。
2)fcitx-mozcの設定
logout/loginすればfcitx-mozcのIM-indicatorがパネルに表示されます。ただしこのままでは、半角/全角キー押下でfcitx-mozcによる日本語入力はできません。
このためfcitx-mozcの設定を以下の手順で行います。
パネルのIM-indicator(キーボードアイコン)をマウス右ボタンクリック→設定を選択
以上で、IMを再起動するか、logout/loginでfcitx-mozcが使用可能となります。
日本語化残処理は、これで終了です。ただし、kwrite等のほとんどのpre-installアプリでは、fcitx-mozcを使った日本語入力はできません。fcitx-mozcでの日本語入力はlibreoffice、Firefox等の追加インストールアプリで可能となります。kwrite等で日本語入力を行いたい場合はibusや、fcitxではなくuimを使えば可能・・。筆者は面倒なので、テキストeditorはfcitx-mozcで日本語入力可能なmousepadを追加導入して使用しています。
3.基本設定
1)仮想デスクトップの枚数を増やす
デスクトップ上でマウス右ボタンクリック→表示されるメニュー中の”デスクトップを設定”を選択・実行→左側カテゴリーの”デスクトップの数”を選択
デフォルトでは1枚になっているため、筆者は上記のように仮想デスクトップの枚数を4枚にし、かつ "・・マウスホイールでデスクトップを切り替える”にチェックを入れています。これでマウスホイールにより4枚の仮想デスクトップ間を巡回できます。
2)パネルにアプリケーションやアプレットを追加
パネル上で、マウス右ボタンクリックし、”パネルのロック解除”を選択し、パネル編集モードにします。パネル編集が終了したら、同様な手順で”パネルをロック”を選択しパネル編集モードを終了させます。
パネル編集モードで例えばアプリケーションをパネルに追加する場合の例は以下を参照。
(パネル上でマウス右ボタンクリックを行うと一番左側のメニューが表示されます)
パネル編集モードで例えばアプレットを追加する場合は,
3)その他
デフォルトのスクリーンショットが非常に使いづらいため(printキーを押すと、ファイルじゃなくクリップボードにスクリーンショットが貼り付けられるため、かなりいまいち・・)Ksnapshotをショートカット登録(Alt+Printキー)して使用してたりします。
他、本投稿、及び前回投稿に含まれるスクリーンショットのアイコンテーマはデフォルトから変更していますので注意ください。
4.評価
軽快性:A+、インストールの平易性:C、初期設定・基本設定の平易性:B-、日本語化残処理の平易性:B-、機能性:A、安定性:A
出来上がった環境は素晴らしいです・・軽快性も凄く◎・・。login直後の消費メモリも以下の通りで極めて優秀・・。
・・・・が、インストール→初期設定→日本語化残処理→基本設定は、かなり難易度が高いため、Linux初心者には全く向きません。日本語フォントがインストーラーに含まれ、かつロケールに応じてインストール対象になってさえいれば、インストールや初期設定時にすったもんだする事は無いんですけど。アジア圏の言語サポートはあまり考慮されていない感じがしています。
出来は極めて良いため、非常にもったいないといった評価になります。中上級者向けではないかと。。
1.初期設定
前回のインストール編で、ポストインスタレーションプロセスが完了した直後のスクリーンショットは以下のような感じ。。
いわゆる日本語フォントが無い故の豆腐状文字化け。。
まずはこれを収拾しないと先に進めません。
1)文字化けの収拾→日本語フォントのインストール
ここでは、fonts-noto-cjkをインストールします。
ターミナルから、念の為repository updateを実施(sudo apt update)し、sudo apt install fonts-noto-cjkで。。
以上処理終了後、logout/loginで文字化けは解消します。
また、アプリケーションのデフォルトフォントも自動的にnoto sans cjk jp系にセットされます(すべてではありませんが。。)。
今回はQ4OS 3.8のアップデートがなかったため、upgradeは行いませんでしたが、repository updateの後にアップグレードも通常は行います(sudo apt update;sudo apt upgradeあるいはsynapticを使って)
2)Proprietary codecsのインストール
Welcome menuの"Install Proprietary Codecs"ボタンを押下してMultimedia Codecsのインストールを行います。
↓
↓
3)Repositoryの変更
今後のために、Debian repositoryは国外サーバーとなっているため、これを国内サーバーに変更します。
具体的には、ftp.debian.org→ftp.jp.debian.org に全て書き換えます。
これはSynapticから。。
↓
これでインストール・アップデート等にかかる時間を短縮できます。4)NumLockをOffに
Q4OS 3.8 Trinity editionではデフォルトがNumlock Onの状態となっています。
これをNumLock Offの状態へ変更します。
コントロールパネル→周辺機器→キーボードから・・
↓
実はコントロールパネルの設定機能は、一部使用制限がかかっています。一般的には使用しなくても済むとは言われていますが、細かい設定(例えばショートカットキーの変更等)を行う場合に必要となります。
制限機能を使えるようにするためにはターミナルから sudo kcmodules --unlock を投入します。
これでコントロールパネルの機能が全て使えるようになります。
初期設定は以上で終了です。
2.日本語化残処理
日本語化の中で唯一残件となるのは、日本語input methodのインストールと設定です。
今回は、fcitx-mozcをインストールし使用します。
1)fcitx-mozcのインストール
⇒ターミナルから、sudo apt install fcitx-mozc を投入
インストールが完了したら、logout/loginを実行します。
2)fcitx-mozcの設定
logout/loginすればfcitx-mozcのIM-indicatorがパネルに表示されます。ただしこのままでは、半角/全角キー押下でfcitx-mozcによる日本語入力はできません。
このためfcitx-mozcの設定を以下の手順で行います。
パネルのIM-indicator(キーボードアイコン)をマウス右ボタンクリック→設定を選択
↓
↓
入力メソッドの並びを上記のように変えます。この際、”キーボード 英語(US)"は削除します(日本語キーボード使用の場合)。以上で、IMを再起動するか、logout/loginでfcitx-mozcが使用可能となります。
日本語化残処理は、これで終了です。ただし、kwrite等のほとんどのpre-installアプリでは、fcitx-mozcを使った日本語入力はできません。fcitx-mozcでの日本語入力はlibreoffice、Firefox等の追加インストールアプリで可能となります。kwrite等で日本語入力を行いたい場合はibusや、fcitxではなくuimを使えば可能・・。筆者は面倒なので、テキストeditorはfcitx-mozcで日本語入力可能なmousepadを追加導入して使用しています。
3.基本設定
1)仮想デスクトップの枚数を増やす
デスクトップ上でマウス右ボタンクリック→表示されるメニュー中の”デスクトップを設定”を選択・実行→左側カテゴリーの”デスクトップの数”を選択
デフォルトでは1枚になっているため、筆者は上記のように仮想デスクトップの枚数を4枚にし、かつ "・・マウスホイールでデスクトップを切り替える”にチェックを入れています。これでマウスホイールにより4枚の仮想デスクトップ間を巡回できます。
2)パネルにアプリケーションやアプレットを追加
パネル上で、マウス右ボタンクリックし、”パネルのロック解除”を選択し、パネル編集モードにします。パネル編集が終了したら、同様な手順で”パネルをロック”を選択しパネル編集モードを終了させます。
パネル編集モードで例えばアプリケーションをパネルに追加する場合の例は以下を参照。
(パネル上でマウス右ボタンクリックを行うと一番左側のメニューが表示されます)
↓
上記例ではターミナルアプリケーションをパネルに追加しています。パネル編集モードで例えばアプレットを追加する場合は,
↓
↓
上記例ではゴミ箱アプレット及びページャーアプレットをパネルに追加しています。3)その他
デフォルトのスクリーンショットが非常に使いづらいため(printキーを押すと、ファイルじゃなくクリップボードにスクリーンショットが貼り付けられるため、かなりいまいち・・)Ksnapshotをショートカット登録(Alt+Printキー)して使用してたりします。
↓
他、本投稿、及び前回投稿に含まれるスクリーンショットのアイコンテーマはデフォルトから変更していますので注意ください。
4.評価
軽快性:A+、インストールの平易性:C、初期設定・基本設定の平易性:B-、日本語化残処理の平易性:B-、機能性:A、安定性:A
出来上がった環境は素晴らしいです・・軽快性も凄く◎・・。login直後の消費メモリも以下の通りで極めて優秀・・。
・・・・が、インストール→初期設定→日本語化残処理→基本設定は、かなり難易度が高いため、Linux初心者には全く向きません。日本語フォントがインストーラーに含まれ、かつロケールに応じてインストール対象になってさえいれば、インストールや初期設定時にすったもんだする事は無いんですけど。アジア圏の言語サポートはあまり考慮されていない感じがしています。
出来は極めて良いため、非常にもったいないといった評価になります。中上級者向けではないかと。。












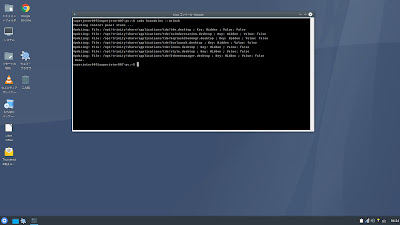


















コメント
コメントを投稿