 |
| Win10 Pro 64bit(1)/X250-SSD 256GB |
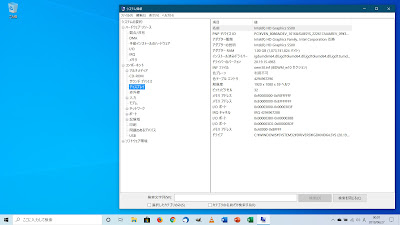 |
| Win10 Pro 64bit(2)/X250 SSD 256GB |
 |
| Manjaro 18.10 Xfce4 RC2/X250 HDD 500GB |
最も安全なのは、レノボサイトでXシリーズ購入時に2242フォームのSSDをLTEカードの代わりに指定可能なモデルを選択する事ですので、前回行ったような作業はしないっていう事・・これがやっぱり推奨となります。
筆者の場合は大手法人の情報システム部門にて様々なユーザのPC等の分解・清掃・HDD入れ替え、PCリプレースメント等を行う部隊を率いていたこともあり、この手の作業の勘所を押さえており、実際に作業を行っています。それでも、Xの分解は結構骨が折れる事から、やはりレノボ以外でこれを行うのは推奨作業とは言えません。壊れる可能性も十分ありますし、保証もなくなりますので。。
さて・・この携帯タイプのノートPCに2つのストレージを内蔵できるメリットは◎で、特にマルチブート環境を作る際にWindows 10とLinux系のインストール先Diskを分ける事ができる点は、Windows 10の大型アップデートがあった際でも確実にマルチブート環境を維持できる上でメリットは大きいものと思います。
今回は、Windows10 Pro 64bitを256GB SSDへ、Manjaro 18.10 Xfce4 rc2を500GB HDDへインストールし、切り替えながら使用する際の留意事項に関して投稿を進めていきます。
1.Windows 10 Pro 64bit インストール
前回投稿した通り、今回の方針として、Windows 10 Pro 64bitに関しては、KingSpecの2242フォーム M2 SATA SSDにインストールします。今回のX250の改造の中でリスクがあるかな・・と考えていたのは、このKingSpecのSSDと1920x1080 IPS液晶でしたが、特にKingSpecのSSDに関しては不良品率や耐久性等についての評価が無く、いくつかの成功事例はあるもののかなり心配な部材でした。今回はうまくいきましたが、次回はわからないというのが正直なところです。
さて、インストールの前にboot priority orderすなわちブート優先順位をBIOSで設定しますが、これは以下のようにしました。
インストールメディアはUSBメモリーを使いますので、トップ、2番目がWindows 10 Pro 64bit領域とするSSD、3番目がLinux領域とするHDDという順です。
上記priorityでX250を起動すると、USBメモリーに格納したWindows 10 pro 64bit(Windows 10 May 2019 Update)のインストーラーがキックされ、インストールが始まる事となります(筆者はWin10 64bitの正規ライセンスを別途持っています)。
インストール先は、boot priorityを2番目にセットしたSSDが自動的に選択されます。
インストール時に最初に聞かれるのが、KingSpec SSD初期化に関するものですが、これはフォーマッティングとは異なります。すなわちMBRで初期化するか、GPTで初期化するかを選択し、初期化プロセスを起動する必要があります。
簡単に言えば、MBRは2TB未満、GPTの場合は2TB以上のHDD/SSDの場合に選択するのが一般的です。今回は迷わずMBRを選択し初期化します。
あとはWindows 10のインストールプロセスが粛々と進行しますのでここでは割愛です。
2.X250-Windows 10の設定
Windows 10インストールが完了し再起動後の処理です。
まずWindows updateを行った後、X250のレノボ提供ドライバーやツール群等をインストールします。これは非常に簡単で、Lenovo VantageをMicrosoft Storeからインストールし。。
Lenovo Vantageを起動すると・・
更新のインストールが促されますので、そのまま”更新をインストール”ボタンを押下。
ただしこれは、更新用ファイルがダウンロードされるだけですので、続けてダウンロードされた更新用exeファイルを起動するという流れでVantageの更新処理が完了し。。。
↓
再度Lenovo Vantageを起動すると、X250に必要なツール、ドライバー、Bios updateが一気にインストールできるって事になります。
↓
↓
↓
上記で、X250のWindows 10 Pro 64bitの基本設定は完了します。X250固有のドライバー、ツール群、Bios udateはすべてLenovo Vantageから行えますので、このあたりは他のメーカーのPCと比較し極めて作業的には楽です。
3.HDDにManjaro 18.10 Xfce4 edition RC2をインストール
これはHDDをインストール先に指定しブートローダーも含めて同一HDDにインストールするだけです。Manjaro 18.10に関する投稿は別途書きますので、ここでは省きます。
(HDDに関してはManjaroインストール時にパーティショニング、フォーマッティング等を実施しています)。
4.ブートディスクの切り替え
X250の場合はFnLkキーが搭載されており、Fn(ファンクション)キーロック、およびその解除が行えるようになっています。この切り替えは、FnLkキーとFnLkキーを同時に押下する事で行えます。Fnキーロック状態の場合、Fnキーについているインジケーターが光ります。この状態で起動時にF12キーを打鍵すれば、起動ディスクの切り替えが行えます。
上記ではNT-256がWindows 10 Pro 64bitの起動ディスク、ST500LM021の方がManjaro 18.10 Xfce4 RC2の起動ディスクとなります。
上記の写真のようにST500・・を選択しエンターキー押下でManjaroが立ちがる・・という事になります。
今後Linuxに関しては、500GB HDDに複数インストールして検証しブログに投稿していく予定です。
(注意事項)
意外に、起動時、F12キーや、Bios設定画面を出すF1キーを打鍵しても機能しない事があります。この場合は一端、Windows 10に入り、再起動を実行⇒画面が無表示(真っ黒)になった段階でF12キー打鍵(Bios設定の場合はF1キー打鍵)で起動ディスクの選択が行えます。また、筆者はUEFIではなくlegacy biosを使用していますので注意ください。










コメント
コメントを投稿