RPM系Linuxの代表格と言えば・・このFedoraって事になりますが、レッドハットが強力に支援している事でも知られています。最新の技術を積極的に取り入れる事でも有名ですが、今回は、この、Fedoraの最新版Fedora 30・・そのWorkstation版に関して取り上げます。
パッケージ管理は、dnfを使いますが、このコマンドパラメーターは割にシンプルですので、Debian系aptや、Arch系pacmanと比較してもわかりやすい構造になっています。
またdisplayサーバーは、X.orgではなくwaylandとなっており、現時点でwaylandをデフォルト使用しているのはこのFedoraのみとなっています。
安定性よりも最新の技術を・・とういうのがFedoraの姿勢ですので、安定性を望むようなら、別のDistributionを選択した方が良いかもしれません。ただし、安定していない・・とは言っていませんので、このあたりはご自身で設定・確認頂いて使うかどうかを決めていただく必要があります。筆者が使ってる限りは、不安定さは感じていません。
次にFedora 30 Workstationのデスクトップ環境として、Gnome3、Deepin、Pantheonが利用可能ですが、デフォルトは、Gnome3デスクトップ環境です(Pantheonは、本ブログでも紹介した世界的に人気のあるelementary OSのDE・・)。
今回の投稿の対象は・・Fedora 30 Workstation Gnome3 editionとなります。
1.概要
1)パッケージ管理:dnf
2)デスクトップ環境:Gnome 3.32.1
3)カーネル:5.0.9-301.fc30.x86_64(2019/05/06時点)
meltdown/spectre HW脆弱性対応度も以下のように問題ありません。
2.インストール
インストールメディアでブートすると上記のWindowが表示されます。
今回は、"Try Fedora"を選択、インストールプログラムをキックする流れでインストールを進めます。
インストールプログラムは"Try Fedora"によりFedoraを起動したら、容易に見つけられます。以下の流れは、インストールプログラムを起動した後のスクリーンショットとなります。
↓
 |
| ”自動パーティションを設定”を変更したければ”インストール先”を選択 |
↓
 |
| ”カスタム”にチェックを入れ、”完了”ボタンを押下 |
↓
 |
| 筆者はsda3をインストール先に設定 |
↓
 |
| ”設定を更新”ボタンを押下→”完了”ボタンを押下 |
↓
 |
| ”変更を許可する”ボタンを押下 |
↓
 |
| ”完全なディスク要約とブートローダ”を押下しブートローダーの処理へ |
↓
 |
| 筆者はFedoraのブートローダーを使用しないためこれをOffに。。 |
↓
 |
| ”完了”ボタンを押下 |
↓
 |
| ”変更を許可する”ボタンを押下 |
↓
 |
| ”インストールの開始”ボタンを押下 |
↓
 |
| インストールが開始されます |
3.初期設定
1)初期設定Windowによる設定
Fedoraのインストールが完了し、再起動すると初期設定メニューが表示されます。これは他のGnome 3.3デスクトップ環境の設定と概ね同様ですので省略します。
基本的な設定内容は・・オンラインアカウントの設定等となります。
2)システムアップデート・アップグレード
”ソフトウエア”を使って行うというのもありますが、これは基本的にうまくいきません。
(うまくいったように見えますが( ^^ ; )
ここはdnfコマンドを使用してシステムアップデート・アップグレードを行います。
→sudo dnf update
以上で、システムアップデート・アップグレードは終了です。
4.日本語化残処理
1)ベースラインの日本語化残処理
初期状態では、ベースラインの日本語化は概ね完了しているものの、pre-install対象のlibreoffice等の日本語化は完了していません。
このため、”langpacks-ja”をインストールしてベースライン及び主要アプリの日本語化を完了させます。
→sudo dnf -y install langpacks-ja
2)Firefoxの日本語化
上述の作業後でも日本語化がなされないアプリケーションが存在します。
Firefoxがこれにあたります。Firefoxに関しては、FirefoxのJapanese language packを使って日本語化します。
 |
| メニュー等は英語のまんま |
↓
 |
| Japanese Language PackはMozillaの日本サイトから導入 |
↓
↓
 |
| 一旦Firefoxを終了し、起動すればメニュー等の日本語化完了 |
日本語input methodはiBus-SKKがpre-installされ、これを使った日本語入力も行えますが(若干の追加設定は必要です)、筆者の慣れと使い勝手の問題もあり、iBus-Mozcに切り替えます。
① iBus-Mozcのインストール
→sudo dnf -y install ibus-mozc
インストール終了後、一端ここでlogout/loginを実行
② ”設定”→”地域と言語”から入力ソースの調整を行います。
 |
| 日本語(かな漢字を消します) |
↓
 |
| 日本語(Mozc)を追加します |
↓
↓
一旦上記処理が終わったら、logout/loginします。後は以下のパネル上の処理を1回だけ行えば、半角/全角キー押下で日本語、半角英数の切り替えが可能となります(この箇所は以前紹介した通りです)。
 |
| 日本語(Mozc)を選択します |
↓
これでiBus-Mozcによる日本語入力設定は終了です。上記で普通に使える日本語環境となります。
5.追加設定
1)gnome-tweak-toolの導入
デスクトップテーマやフォント等の変更、gnome-shell-extensionの追加・設定等でよく使用しますが、Gnome3の”設定”機能ではできない設定を行うために、gnome-tweak-toolをインストールします。
→sudo dnf -y install gnome-tweak-tool
2)デフォルトで使用するフォントの調整(gnome-tweak-toolにより)
Tweaks→"フォント"から
↓
3)Firefoxに拡張機能"gnome-shell-integration"を追加する
容易にgnome-shell-extensionを導入・削除を行えるようにするため、拡張機能gnome-shell-integrationをFirefoxに追加します。
これにより、Firefoxから容易にgnome-shell-extensionの追加・削除が行えます。
例えばgnome-shell-extension:Dash to Dockの導入・削除処理は・・以下
webページ上のOn/Offボタンの操作だけで、追加・削除の実行が可能です。
↓
↓
5.評価
軽快性:B、インストール・初期設定・日本語化残処理の平易性:B+、最新性:A、機能性:B+、安定性:A
こんな所です。搭載アプリ・ツール・ライブラリ群は最新ですが、pre-installアプリケーションは必要最低限のため、機能性をB+としています。
搭載アプリ・ツール・ライブラリ群等が最新の割には挙動は安定しています。
login直後の消費メモリーは900MB台です。ただし、以前よりパフォーマンスは向上していますので、よほど非力なPC以外ならば、普通に動くものと思います。
pre-installアプリは前述したとおり、必要最低限のため、自身で追加していく必要があります。筆者はこれはこれで正解だと思っていますが、最初から実使用上完成された環境を期待している場合、Fedoraは向きません。 どちらかと言えば、自分で実使用環境を自分好みに仕上げていく方には向いているものと思います。
ちなみにデスクトップのConky表示、デスクトップテーマ・アイコンテーマの変更、gnome-shell-extensionの追加(Dash to dock、openwather)等を施して冒頭のスクリーンショットのようなデスクトップを完成させています。Fedoraのデフォルトデスクトップは素のGnome3デスクトップのため極めてシンプルです・・このあたり注意ください。
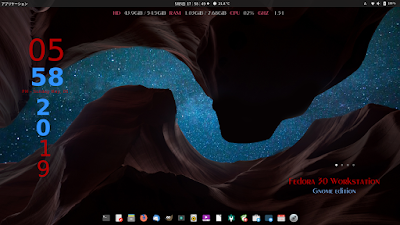


























コメント
コメントを投稿