Linux Mint Debian Editionの派生・・と当初は言われてましたが、現在は随分その内容・構成が異なってきています。Wiki等では、Debian testing baseとなっていますが、実際は、Debian stable base(Stretch)であり、pre-installツール&アプリを含めたデスクトップの機能性は高く、easy of use・・設定しやすさ・使いやすさに主眼をおいたDesktop環境となっています。
特に日本語環境の設定に関しては、日本語指定でインストールすれば、メニュー等の日本語化、fcitx-mozcのインストール&設定が完了するタイプであり、極めて簡単にready to useの状態に持ち込める点は、他のDebian baseの追従を許しません。
このDistributionのデスクトップは、2系統あり、一つがXfce4デスクトップ環境を有するSolydX、もう一つがKDE Plasmaデスクトップ環境を有するSolydKとなっています。
今回はその中で、Xfce4デスクトップ環境を有するSolydXの最新版SolydX 9 201902に関して投稿を進めていきます。
1.概要
1)ベース:Debian stable(Stretch)ベース
2)デスクトップ環境:Xfce4
3)カーネル:4.9.0-8
meltdown/spectre HW脆弱性緩和策適用度は以下の通り。
流石にDebian stable・・問題の無いレベルとなっています。
2.インストール
当初のSolydXと比較すると飛躍的に改善されてきています。日本語(Japanese)指定でインストールすれば、メニュー等の日本語化、fcitx-moizcのインストール&設定が完了するタイプであり、Debian baseの中での日本語環境設定の平易性では、トップレベルを誇るDistributionとなっています。インストールの流れは以下スクリーンショットを参照。。
ただ、筆者のマシンでは、NumlockがOnのままインストールメディアがブートしましたので、この場合、セッションに入ったら一旦Numlockキーを押してNumlock Offにしてください。
2.初期設定
初期設定は、Welcomeメニューから行う方法を取っていますが、初期設定というよりは、SolydXの機能性を上げる追加アプリケーション、ツールの導入機能を提供しています。Welcomeメニューは、インストール→再起動→login後に表示されます。
上記 welcomeメニューの右隅下の"Next"ボタンを押下する事によってアプリケーション、ツール群の追加がカテゴリ別にインストールできるようになっています。
1)Multimedia codecs
ここでは必要に応じてMultimedia codecsのインストールを実施します。インストールできるものは、Flashと暗号化されたDVDを取り扱うためのCSSですが、これは一般的に双方インストールします。
2)Business applications
ビジネス上使用するアプリケーションがインストールできますが、あくまでも特殊用途のビジネスアプリケーションですので、一般的にはインストールする必要はありません。
筆者はProjectLibreのみインストールしています。これは、MS Projectと同様な機能性を提供します。
3)Home applications
ホームアプリケーションというよりは、主にMultimedia、Audio、画像処理系アプリケーションのインストールが可能です。
具体的には以下の通り。
①GIMP
②Inskage
③Shotwell
④Clementine
⑤HandBrake
⑥SoundConverter
⑦Pitivi
⑧Transmission
SolydKの場合、③はDigicam、④はAmarok、⑦はKdenliveとなります。
筆者は①〜⑧まで全てインストールしています。
4)System applications
具体的には以下のインストールが可能です。
①Gparted
②VirtualBox
③FileZilla
筆者は仮想環境は使用しないため、上記①と③のみインストールしています。
5)Games
割にいけてるじゃん・・といったGameがインストールできます。Steamのインストールが必要な場合はこちらから。。
6)PlayOnLinux
MS Windowsのアプリが使いたければ、これを。。筆者はWineや、PlayOnLinuxはあまり興味が無いためインストールしていません(笑。。
以上でWelcomeメニューを使った処理は終了します。
2.基本設定
やはり、インストール→再起動で、NumlockがOn状態で立ち上がりますので、login後、最初に、一旦Numlockキーを押下してこれをOffにしています。以降、Numlockキーはoff状態となります。
1)SolydXK System Settings
ここは基本的な設定部分のみ投稿します。設定マネージャー→SolydXK System Settingを選択・起動します。
①Repositoryの最適化(ミラー設定)
SolydXK System Settingのrepositoriesタグを選択します。
デフォルトでは、SolydXKのrepositoryがオランダ、Debian stable repositoryがWorldに設定されています。
上記Windowの左隅下に”ミラーの速度を確認”ボタンがありますのでこれを押下して各ミラーのインターネットスピードを確認し、最も速いものを選択します。
日本においては、一般的にSolydXKのミラーでは”Phillippines"、Debian stableのミラーでは”Japan”が最も速いためこれらを選択(チェック)します。筆者は、SolydXKのミラーとしてAustralia、Debian stableのミラーとして"Japan"を選択していますけど・・。
以上設定後ターミナルを立ち上げて、respositoryの変更がなされているかどうか念のため確認します。
ついでにターミナルから、system upgradeを行います。
②他Setting
SolydXK-System-Settingを使用した基本設定は、他に"Device Driver"がありますが、これは、HW設定上、必要な場合のみ行います。例えばインテル以外のグラフィックスドライバーがHW設定上必要な場合等がこれにあたります。
他のSolydXK-System-Settingの設定項目は応用設定になりますので、ここでは省きます。
2)設定マネージャーを使った設定
SokydXK-System-Settingも設定マネージャー内に含まれますが、ここでは、SolydXK-System-Setting以外の基本設定に関して触れていきます。
①コンポジット処理とワークスペースの調整
・コンポジット処理
透過処理等のコンポジット処理の調整は、設定マネージャー→ウィンドウマネージャー(詳細)→”コンポジット処理”のタグを選択・・から行います。
デフォルトでは以下の設定になっています・・
"ドックウィンドウに影を落とす"にチェックが入っていますが、これを外します。これによって、plank等のドック使用時、plank等の上部にかっこ悪い横線のような影が映り込むのを防ぎます。
・ワークスペースの調整
ウィンドウマネージャー(詳細)→ワークスペースタグから。。
デフォルトでは、マウスホイールを使ったワークスペースの切り替えが行なえません。
マウスを使用している場合は、以下のように”ワークスペースの切り替えにデスクトップ上でのマウスホイールを使用する”にチェックを入れます。
②LightDM GTK+ Greeterの設定
login画面・パネルでの日時の表示設定が欧米風のためこれを修正します。
これは設定マネージャーのLightDM GTK+Greeterの設定→”パネル”タグから。。
例えば以下のように・・・。。
③デフォルトフォントの変更
デフォルトフォントの変更は、設定マネージャー→外観→”フォント”タグから。。
筆者はNoto fontを新規インストールしてNotoをデフォルトフォントにしています。
この程度で体裁の変更は良いものと思います。他のパネルアイテムの追加(ワークスペーススイッチャー、天気予報等)、時計のツールチップの形式等に関する変更内容は、Xubuntu 18.04.2と同等ですので本ブログの以下”Xubuntu 18.04.2”の投稿記事を参考にしてください。
https://www.linux-setting.tokyo/2019/03/xubuntu-18042ubuntu-180425xfce4.html
という事で以上の初期設定&基本設定完了直後のデスクトップは以下のようになります。
いわゆるWindowsに似た操作性を提供するデスクトップでので、ほぼ操作で迷う事は無いものと思います。
3)筆者の施した追加設定等に関して
筆者は、上記状態から、パネルのデスクトップ上部への移動、Office Online設定、Plankのインストール&設定、Conkyの設定(conkyはpre-installされていますが、Conkyテーマは個別にインストールする必要があります)、Xfce4ターミナルで、dropdown terminalの設定、パネルやターミナルの透過度の調整等を施して冒頭のようなデスクトップにしています。
Office Online設定に関しては、以下"Linux Mint 19.1 Xfce edition"に関する本blog投稿内容を参照ください。
https://www.linux-setting.tokyo/2018/12/linux-mint-191-tessa-xfce-editionlinux.html
3.注意事項
壁紙の変更に関しては、Debian stable(Stretch)のバグをそのまま継承しています。
対応に関しては、本ブログのDebian stable(Stretch)に関する投稿内容を参照ください。
https://www.linux-setting.tokyo/2019/01/debian-96-stretch-xfce.html
4.評価
軽快性:A、機能性:A、インストール&日本語化の平易性:A、 安定性:A
Debian baseでは珍しくオールAという評価です。ここではご紹介しきれませんが、管理機能を含めた機能性は非常に高く、pre-installアプリケーションも豊富。追加アプリケーション無しで一般使用に耐えうる環境を提供しています。
また、login直後のメモリー消費量は、450MBを切ってくる事からXfce4ベースの中では極めて軽量・軽快の部類に入ります。
他セキュリティ面では、無論Debian stableのセキュリティパッチを順次適用していくとともに、データencryption機能も搭載、他Firefox ESRの拡張機能により、ネットサーフィンでもセキュリティ強化を図っている所が特徴的な点です。
全体的に地味なイメージがあるSolydXですが、底力は◎。インストール&設定に関しては初心者でもあまり迷う事も無いため、初心者からエキスパート・・万人向けLinux distributionとなります。無論筆者オススメ、一押しの一本です!。筆者は、Linux Mint 19.1 Xfce editionよりも今回のSolydX 9 201902の方が実は好き(笑・・。
特に日本語環境の設定に関しては、日本語指定でインストールすれば、メニュー等の日本語化、fcitx-mozcのインストール&設定が完了するタイプであり、極めて簡単にready to useの状態に持ち込める点は、他のDebian baseの追従を許しません。
このDistributionのデスクトップは、2系統あり、一つがXfce4デスクトップ環境を有するSolydX、もう一つがKDE Plasmaデスクトップ環境を有するSolydKとなっています。
今回はその中で、Xfce4デスクトップ環境を有するSolydXの最新版SolydX 9 201902に関して投稿を進めていきます。
1.概要
1)ベース:Debian stable(Stretch)ベース
2)デスクトップ環境:Xfce4
3)カーネル:4.9.0-8
meltdown/spectre HW脆弱性緩和策適用度は以下の通り。
流石にDebian stable・・問題の無いレベルとなっています。
2.インストール
当初のSolydXと比較すると飛躍的に改善されてきています。日本語(Japanese)指定でインストールすれば、メニュー等の日本語化、fcitx-moizcのインストール&設定が完了するタイプであり、Debian baseの中での日本語環境設定の平易性では、トップレベルを誇るDistributionとなっています。インストールの流れは以下スクリーンショットを参照。。
ただ、筆者のマシンでは、NumlockがOnのままインストールメディアがブートしましたので、この場合、セッションに入ったら一旦Numlockキーを押してNumlock Offにしてください。
2.初期設定
初期設定は、Welcomeメニューから行う方法を取っていますが、初期設定というよりは、SolydXの機能性を上げる追加アプリケーション、ツールの導入機能を提供しています。Welcomeメニューは、インストール→再起動→login後に表示されます。
上記 welcomeメニューの右隅下の"Next"ボタンを押下する事によってアプリケーション、ツール群の追加がカテゴリ別にインストールできるようになっています。
1)Multimedia codecs
ここでは必要に応じてMultimedia codecsのインストールを実施します。インストールできるものは、Flashと暗号化されたDVDを取り扱うためのCSSですが、これは一般的に双方インストールします。
2)Business applications
ビジネス上使用するアプリケーションがインストールできますが、あくまでも特殊用途のビジネスアプリケーションですので、一般的にはインストールする必要はありません。
筆者はProjectLibreのみインストールしています。これは、MS Projectと同様な機能性を提供します。
3)Home applications
ホームアプリケーションというよりは、主にMultimedia、Audio、画像処理系アプリケーションのインストールが可能です。
具体的には以下の通り。
①GIMP
②Inskage
③Shotwell
④Clementine
⑤HandBrake
⑥SoundConverter
⑦Pitivi
⑧Transmission
SolydKの場合、③はDigicam、④はAmarok、⑦はKdenliveとなります。
筆者は①〜⑧まで全てインストールしています。
4)System applications
具体的には以下のインストールが可能です。
①Gparted
②VirtualBox
③FileZilla
筆者は仮想環境は使用しないため、上記①と③のみインストールしています。
5)Games
割にいけてるじゃん・・といったGameがインストールできます。Steamのインストールが必要な場合はこちらから。。
6)PlayOnLinux
MS Windowsのアプリが使いたければ、これを。。筆者はWineや、PlayOnLinuxはあまり興味が無いためインストールしていません(笑。。
以上でWelcomeメニューを使った処理は終了します。
2.基本設定
やはり、インストール→再起動で、NumlockがOn状態で立ち上がりますので、login後、最初に、一旦Numlockキーを押下してこれをOffにしています。以降、Numlockキーはoff状態となります。
1)SolydXK System Settings
ここは基本的な設定部分のみ投稿します。設定マネージャー→SolydXK System Settingを選択・起動します。
①Repositoryの最適化(ミラー設定)
SolydXK System Settingのrepositoriesタグを選択します。
デフォルトでは、SolydXKのrepositoryがオランダ、Debian stable repositoryがWorldに設定されています。
上記Windowの左隅下に”ミラーの速度を確認”ボタンがありますのでこれを押下して各ミラーのインターネットスピードを確認し、最も速いものを選択します。
日本においては、一般的にSolydXKのミラーでは”Phillippines"、Debian stableのミラーでは”Japan”が最も速いためこれらを選択(チェック)します。筆者は、SolydXKのミラーとしてAustralia、Debian stableのミラーとして"Japan"を選択していますけど・・。
以上設定後ターミナルを立ち上げて、respositoryの変更がなされているかどうか念のため確認します。
ついでにターミナルから、system upgradeを行います。
②他Setting
SolydXK-System-Settingを使用した基本設定は、他に"Device Driver"がありますが、これは、HW設定上、必要な場合のみ行います。例えばインテル以外のグラフィックスドライバーがHW設定上必要な場合等がこれにあたります。
他のSolydXK-System-Settingの設定項目は応用設定になりますので、ここでは省きます。
2)設定マネージャーを使った設定
SokydXK-System-Settingも設定マネージャー内に含まれますが、ここでは、SolydXK-System-Setting以外の基本設定に関して触れていきます。
①コンポジット処理とワークスペースの調整
・コンポジット処理
透過処理等のコンポジット処理の調整は、設定マネージャー→ウィンドウマネージャー(詳細)→”コンポジット処理”のタグを選択・・から行います。
デフォルトでは以下の設定になっています・・
"ドックウィンドウに影を落とす"にチェックが入っていますが、これを外します。これによって、plank等のドック使用時、plank等の上部にかっこ悪い横線のような影が映り込むのを防ぎます。
・ワークスペースの調整
ウィンドウマネージャー(詳細)→ワークスペースタグから。。
デフォルトでは、マウスホイールを使ったワークスペースの切り替えが行なえません。
マウスを使用している場合は、以下のように”ワークスペースの切り替えにデスクトップ上でのマウスホイールを使用する”にチェックを入れます。
↓
②LightDM GTK+ Greeterの設定
login画面・パネルでの日時の表示設定が欧米風のためこれを修正します。
これは設定マネージャーのLightDM GTK+Greeterの設定→”パネル”タグから。。
例えば以下のように・・・。。
↓
③デフォルトフォントの変更
デフォルトフォントの変更は、設定マネージャー→外観→”フォント”タグから。。
筆者はNoto fontを新規インストールしてNotoをデフォルトフォントにしています。
↓
↓
この程度で体裁の変更は良いものと思います。他のパネルアイテムの追加(ワークスペーススイッチャー、天気予報等)、時計のツールチップの形式等に関する変更内容は、Xubuntu 18.04.2と同等ですので本ブログの以下”Xubuntu 18.04.2”の投稿記事を参考にしてください。
https://www.linux-setting.tokyo/2019/03/xubuntu-18042ubuntu-180425xfce4.html
という事で以上の初期設定&基本設定完了直後のデスクトップは以下のようになります。
いわゆるWindowsに似た操作性を提供するデスクトップでので、ほぼ操作で迷う事は無いものと思います。
3)筆者の施した追加設定等に関して
筆者は、上記状態から、パネルのデスクトップ上部への移動、Office Online設定、Plankのインストール&設定、Conkyの設定(conkyはpre-installされていますが、Conkyテーマは個別にインストールする必要があります)、Xfce4ターミナルで、dropdown terminalの設定、パネルやターミナルの透過度の調整等を施して冒頭のようなデスクトップにしています。
Office Online設定に関しては、以下"Linux Mint 19.1 Xfce edition"に関する本blog投稿内容を参照ください。
https://www.linux-setting.tokyo/2018/12/linux-mint-191-tessa-xfce-editionlinux.html
3.注意事項
壁紙の変更に関しては、Debian stable(Stretch)のバグをそのまま継承しています。
対応に関しては、本ブログのDebian stable(Stretch)に関する投稿内容を参照ください。
https://www.linux-setting.tokyo/2019/01/debian-96-stretch-xfce.html
4.評価
軽快性:A、機能性:A、インストール&日本語化の平易性:A、 安定性:A
Debian baseでは珍しくオールAという評価です。ここではご紹介しきれませんが、管理機能を含めた機能性は非常に高く、pre-installアプリケーションも豊富。追加アプリケーション無しで一般使用に耐えうる環境を提供しています。
また、login直後のメモリー消費量は、450MBを切ってくる事からXfce4ベースの中では極めて軽量・軽快の部類に入ります。
他セキュリティ面では、無論Debian stableのセキュリティパッチを順次適用していくとともに、データencryption機能も搭載、他Firefox ESRの拡張機能により、ネットサーフィンでもセキュリティ強化を図っている所が特徴的な点です。
全体的に地味なイメージがあるSolydXですが、底力は◎。インストール&設定に関しては初心者でもあまり迷う事も無いため、初心者からエキスパート・・万人向けLinux distributionとなります。無論筆者オススメ、一押しの一本です!。筆者は、Linux Mint 19.1 Xfce editionよりも今回のSolydX 9 201902の方が実は好き(笑・・。







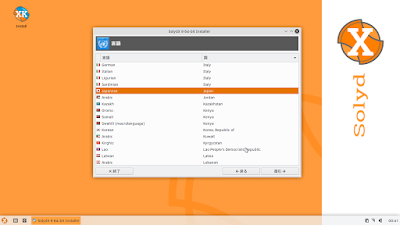


































コメント
コメントを投稿