フランス産・高機能・高カスタマイズ Xubuntu 18.04.1ベースDistribution!・・Voyager OS 18.04.1.1 LTS。
開発元は、Xubuntuの高カスタマイズ版と言っており、決してDistributionではないと言っているけど・・ここまでカスタマイズしてれば立派なDistributionでしょっ・・(笑。
全ての機能を使い倒すにはかなり時間を費やすのは確かですが、時間を費やすだけの価値はあるものと思います。Xubuntuをここまでカスタマイズできるっていうのがマジ凄い・・というのが筆者の正直な感想です。
カスタマイズ性が極めて高いため、どちらかと言えば玄人向けDistributionですが、Xfce4環境のため、軽快で安定性も抜群です。
今回はVoyager OS 18.04.1を使えるようにするまでの、日本語化と基本設定の流れを中心に投稿していきます。
1.概要
基本仕様は以下参照。。
Ubuntu 18.04.1ベースであるため、Ubuntu 18.04.1と基本スペックは同じです。
elementary 5.0と同様、spectre/meltdown HW脆弱性対策度に関しても◎となります。
2.インストール
これはUbuntuのubiquityをまんま使っているため、省略します。同じUbuntu 18.04.1ベースのelementary 5.0や、Linux Lite 4.2に関する本ブログの投稿を参考にしてください。
3.システムアップデートと日本語化
1)システムアップデート/アップグレード
synapticやコマンドを使っても良いのですが、ここはせっかくですので、pre-installされるソフトウエア・センターを使って・・
ソフトウエア・センターを立ち上げ、ソフトウエア・センターWindowの左上隅のアイコンを選択し、Software & Updatesを選択します。
さすがに、"Download from"には"日本のサーバー"が設定されていますので、このままでも構いませんが、筆者はjaistをミラーとして設定してます。住んでいる場所によって、riken、いくつかの日本の大学等のミラーのうち、一般的に、voyagerを使う場所に一番近い所をミラーとして設定します。これによってソフトウエアのインストール・アップデートが早くなります。
closeボタンを押すとrepositoryの更新処理が走りますので、これが終わったら、software updateを実行する流れとなります。
2)日本語化処理
①日本語化残処理(システム)
当初日本語化されていなかったFirefox等もアップデート処理が終わると、日本語化が完了します。
ただ、Ubuntu baseではありがちですが、fcitx-mozc等の日本語Input Methodはインストールされていません。
このため、Xfce4の設定マネージャを立ち上げ、”言語サポート”を実行します。
ここでvoyagerに不足しているlanguage supportのインストールが促されるため、これらをインストールします。すでに”言語サポート”上は、英語と日本語のみ設定されており、その使用優先順位は日本語がトップにきているため、”言語のインストールと削除”等を行う必要はありません。
この処理によって、fcitx-mozc、不足分の日本語、英語双方のlanguage supportがインストールされます。
最後に、”キーボード入力に使うIMシステム”として"fcitx"を選択し、”システム全体に適用”ボタンを押せば 日本語化残処理は終了します。
この後logout/loginで、fcitx-mozcを使用した日本語入力も可能となります。
②日本語化残処理(Kodi)
Voyager OS 18.04.1には、ホームシアターソフトウェアとしてKodiがpre-installされます。
Kodiは残念ながら、①の日本語化ステップを踏んでも日本語化されません。
したがって、手動で日本語化を行う必要があります。
日本語化は以下のステップを踏みます。
下記のようにkodiの歯車アイコンを押して設定画面に切り変えます。
設定画面の”Interface setting”を選択します。
Skinカテゴリの"-Fonts"を選択し、Skin defaultから"Airial Based"に変更します。
次に、Regionalカテゴリの"Language"を選択し、言語として"Japanese"を選択します。
日本語化ファイルがインストールされ・・
Kodiの日本語化が完了します・・
注意事項として必ずSkinでフォントをArial baseに変更した後、Regionalのlanguageを変える点です。
この順番を待ちがえると、Kodiのインターフェースの文字が一挙にとうふ状になってKodiの操作を感に頼るしかなくなりますので注意が必要です。
3.基本設定
ここではいくつかの基本設定(Xfce4関連及びカレンダー等)に関して投稿を進めます。
1)login画面の日時の修正
login画面のパネルに表示される日時は日本語化されるものの欧米風の並びとなっているため見苦しく(^ ^;・・このため、設定マネージャーの”LightDM GTK+ Greeterの設定”を使用して調整します。
例えば筆者の場合は、以下のように日時を修正しています。
2)マウスホイールでワークスペースを切り替える
”設定マネージャー”に含まれる"ウィンドウマネージャ(詳細)"を選択し、ワークスペースタグに移動。以下のように、”ワークスペースの切り替えにデスクトップ上でのマウスホイールを使用する”にチェックを入れます。
3)カレンダー機能とgoogle calendarとの同期
Voyager OS 18.04.1.1は、gnome-calendarを若干カスタマイズし、gnome-calenadrからオンライン・アカウントの登録もできるようにしようとした節が見受けられます。
ところがこの登録処理がうまく機能しません。対象のオンラインアカウントを選択し実行しようとしても、反応が全く無い・・という現象となります。
致し方ないため、ソフトウエア・センターからOnline account機能(gnome-control-center)を導入し、Online accountの登録はこれを使用します。
そもそもgnome-control-centerはgnome環境用設定パネルであるため、Xfce4環境では、メニューから起動できません。このためターミナルから以下のように強制的に起動し、オンラインアカウントの登録を行います。
”オンラインアカウント”のタグから、"google"を選択・・すると、googleの認証画面が表示されますので、自身のgoogle accountとパスワードを入力し認証させます。
次に何を同期するかの設定ですが、筆者はカレンダーと連絡先のみチェックし、この2つを同期対象としています。
設定されたオンラインアカウントが”アカウントの追加”の上部に表示されます。
この後、Voyager 18.04.1.1のカレンダーを起動するとgoogle calendarとの同期がなされ、google calendar上のスケジュールがVoyagerのカレンダー上に反映されます。
長くなりましたのでVoyager OS 18.04.1を極める(その1)はここまでとします。
2回目は本投稿に引き続き投稿しますが、内容として、大量にpre-installされるConkyガジェットやVoyager特有の機能性、使用上の注意事項、評価等に関して投稿します。
開発元は、Xubuntuの高カスタマイズ版と言っており、決してDistributionではないと言っているけど・・ここまでカスタマイズしてれば立派なDistributionでしょっ・・(笑。
全ての機能を使い倒すにはかなり時間を費やすのは確かですが、時間を費やすだけの価値はあるものと思います。Xubuntuをここまでカスタマイズできるっていうのがマジ凄い・・というのが筆者の正直な感想です。
カスタマイズ性が極めて高いため、どちらかと言えば玄人向けDistributionですが、Xfce4環境のため、軽快で安定性も抜群です。
今回はVoyager OS 18.04.1を使えるようにするまでの、日本語化と基本設定の流れを中心に投稿していきます。
1.概要
基本仕様は以下参照。。
Ubuntu 18.04.1ベースであるため、Ubuntu 18.04.1と基本スペックは同じです。
elementary 5.0と同様、spectre/meltdown HW脆弱性対策度に関しても◎となります。
2.インストール
これはUbuntuのubiquityをまんま使っているため、省略します。同じUbuntu 18.04.1ベースのelementary 5.0や、Linux Lite 4.2に関する本ブログの投稿を参考にしてください。
3.システムアップデートと日本語化
1)システムアップデート/アップグレード
synapticやコマンドを使っても良いのですが、ここはせっかくですので、pre-installされるソフトウエア・センターを使って・・
ソフトウエア・センターを立ち上げ、ソフトウエア・センターWindowの左上隅のアイコンを選択し、Software & Updatesを選択します。
↓
さすがに、"Download from"には"日本のサーバー"が設定されていますので、このままでも構いませんが、筆者はjaistをミラーとして設定してます。住んでいる場所によって、riken、いくつかの日本の大学等のミラーのうち、一般的に、voyagerを使う場所に一番近い所をミラーとして設定します。これによってソフトウエアのインストール・アップデートが早くなります。
closeボタンを押すとrepositoryの更新処理が走りますので、これが終わったら、software updateを実行する流れとなります。
2)日本語化処理
①日本語化残処理(システム)
当初日本語化されていなかったFirefox等もアップデート処理が終わると、日本語化が完了します。
ただ、Ubuntu baseではありがちですが、fcitx-mozc等の日本語Input Methodはインストールされていません。
このため、Xfce4の設定マネージャを立ち上げ、”言語サポート”を実行します。
ここでvoyagerに不足しているlanguage supportのインストールが促されるため、これらをインストールします。すでに”言語サポート”上は、英語と日本語のみ設定されており、その使用優先順位は日本語がトップにきているため、”言語のインストールと削除”等を行う必要はありません。
この処理によって、fcitx-mozc、不足分の日本語、英語双方のlanguage supportがインストールされます。
最後に、”キーボード入力に使うIMシステム”として"fcitx"を選択し、”システム全体に適用”ボタンを押せば 日本語化残処理は終了します。
この後logout/loginで、fcitx-mozcを使用した日本語入力も可能となります。
②日本語化残処理(Kodi)
Voyager OS 18.04.1には、ホームシアターソフトウェアとしてKodiがpre-installされます。
Kodiは残念ながら、①の日本語化ステップを踏んでも日本語化されません。
したがって、手動で日本語化を行う必要があります。
日本語化は以下のステップを踏みます。
下記のようにkodiの歯車アイコンを押して設定画面に切り変えます。
設定画面の”Interface setting”を選択します。
Skinカテゴリの"-Fonts"を選択し、Skin defaultから"Airial Based"に変更します。
↓
↓
次に、Regionalカテゴリの"Language"を選択し、言語として"Japanese"を選択します。
日本語化ファイルがインストールされ・・
Kodiの日本語化が完了します・・
注意事項として必ずSkinでフォントをArial baseに変更した後、Regionalのlanguageを変える点です。
この順番を待ちがえると、Kodiのインターフェースの文字が一挙にとうふ状になってKodiの操作を感に頼るしかなくなりますので注意が必要です。
3.基本設定
ここではいくつかの基本設定(Xfce4関連及びカレンダー等)に関して投稿を進めます。
1)login画面の日時の修正
login画面のパネルに表示される日時は日本語化されるものの欧米風の並びとなっているため見苦しく(^ ^;・・このため、設定マネージャーの”LightDM GTK+ Greeterの設定”を使用して調整します。
例えば筆者の場合は、以下のように日時を修正しています。
↓
2)マウスホイールでワークスペースを切り替える
”設定マネージャー”に含まれる"ウィンドウマネージャ(詳細)"を選択し、ワークスペースタグに移動。以下のように、”ワークスペースの切り替えにデスクトップ上でのマウスホイールを使用する”にチェックを入れます。
↓
以上でマウスホイールを使用したワークスペース(仮想デスクトップ)の切り替えが可能となります。3)カレンダー機能とgoogle calendarとの同期
Voyager OS 18.04.1.1は、gnome-calendarを若干カスタマイズし、gnome-calenadrからオンライン・アカウントの登録もできるようにしようとした節が見受けられます。
ところがこの登録処理がうまく機能しません。対象のオンラインアカウントを選択し実行しようとしても、反応が全く無い・・という現象となります。
致し方ないため、ソフトウエア・センターからOnline account機能(gnome-control-center)を導入し、Online accountの登録はこれを使用します。
↓
そもそもgnome-control-centerはgnome環境用設定パネルであるため、Xfce4環境では、メニューから起動できません。このためターミナルから以下のように強制的に起動し、オンラインアカウントの登録を行います。
”オンラインアカウント”のタグから、"google"を選択・・すると、googleの認証画面が表示されますので、自身のgoogle accountとパスワードを入力し認証させます。
次に何を同期するかの設定ですが、筆者はカレンダーと連絡先のみチェックし、この2つを同期対象としています。
設定されたオンラインアカウントが”アカウントの追加”の上部に表示されます。
この後、Voyager 18.04.1.1のカレンダーを起動するとgoogle calendarとの同期がなされ、google calendar上のスケジュールがVoyagerのカレンダー上に反映されます。
長くなりましたのでVoyager OS 18.04.1を極める(その1)はここまでとします。
2回目は本投稿に引き続き投稿しますが、内容として、大量にpre-installされるConkyガジェットやVoyager特有の機能性、使用上の注意事項、評価等に関して投稿します。
特にConkyの設定に関しては、デフォルトですとデスクトップ環境が日本語化された事によって、以下のように文字化けして表示される問題があります。これらの収拾方法についても触れます。





























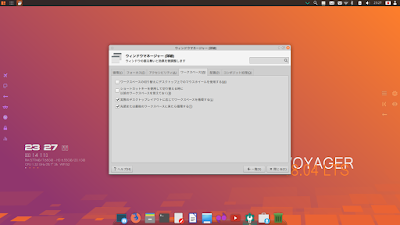







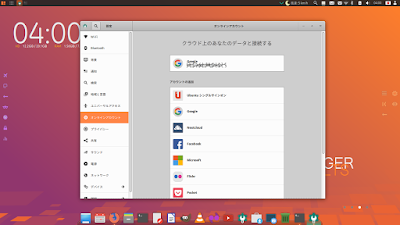


Ubuntuと比べてVoyagerのPulseaudio経由の音質は良くなっているのでしょうか?
返信削除それはlive diskで確認できるのでしょうか。
manjaro-xfce-18.0.4-stable-x86_64を使用中です。
そもそも、Voyagerはマルチメディア特化型のLinuxではありませんので、音質に関しては、現行のXubuntu 18.04.2と同等です。Xubuntu 18.04.2以上の音質が必要な場合、可能性があるものとして、接続するデバイスにも関係しますが(デバイスドライバーの関係で限られます)、現行のUbuntu baseだと、lowlatancyカーネルを装備するマルチメディア特化型Ubuntu Studio1択になってしまうものと考えられます。
削除